[Tổng hợp] Cách kẻ bảng trong Photoshop đơn giản
Thông thường để tạo bảng chúng ta sẽ nghĩ ngay đến những phần mềm văn phòng như word hay Excel. Tuy nhiên ngay trên Photoshop cũng có công cụ để kẻ bảng vô cùng đơn giản. Có rất nhiều cách kẻ bảng Photoshop. Bài viết dưới đây sẽ hướng dẫn 2 cách đơn giản nhất, bạn đừng nên bỏ qua.
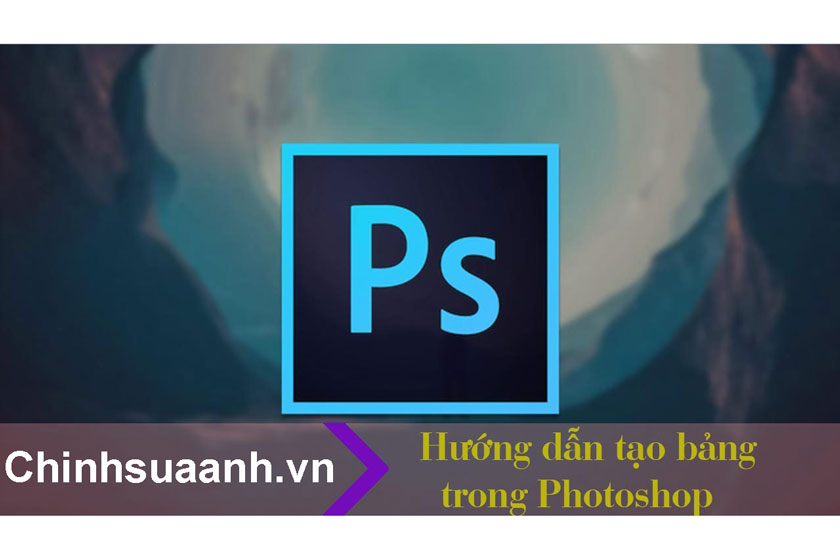 Tùy vào sự thuận tiện của việc làm mà bạn hoàn toàn có thể ứng dụng một trong 2 cách kẻ bảng trong ứng dụng Photoshop đang được nhiều người sử dụng nhất lúc bấy giờ. Đó là cách kẻ bảng trực tiếp trên Photoshop và cách tạo bảng trên Photoshop trải qua ứng dụng tương hỗ là ứng dụng Excel.
Tùy vào sự thuận tiện của việc làm mà bạn hoàn toàn có thể ứng dụng một trong 2 cách kẻ bảng trong ứng dụng Photoshop đang được nhiều người sử dụng nhất lúc bấy giờ. Đó là cách kẻ bảng trực tiếp trên Photoshop và cách tạo bảng trên Photoshop trải qua ứng dụng tương hỗ là ứng dụng Excel.
Hướng dẫn cách tạo bảng trong photoshop
Photoshop là ứng dụng chỉnh sửa hình ảnh chuyên nghiệp nên thao tác với bảng biểu không phải là thế mạnh của Photoshop. Tuy nhiên, nếu như bạn vẫn muốn kẻ bảng trong Photoshop thì hãy thực thi theo các bước dưới đây :
Bước 1: Trước hết bạn hãy tải và cài đặt phần Photoshop về máy tính của mình. Nếu phần mềm đã có sẵn trên máy tính thì bạn có thể bỏ qua bước này. Sau đó, bạn hãy mở phần mềm lên vào mục File, chọn New để tạo một Folder mới có nền trắng. Tiếp theo, bạn hãy nhấn chuột vào phần View > Show > Grid.
Bạn đang đọc: [Tổng hợp] Cách kẻ bảng trong Photoshop đơn giản
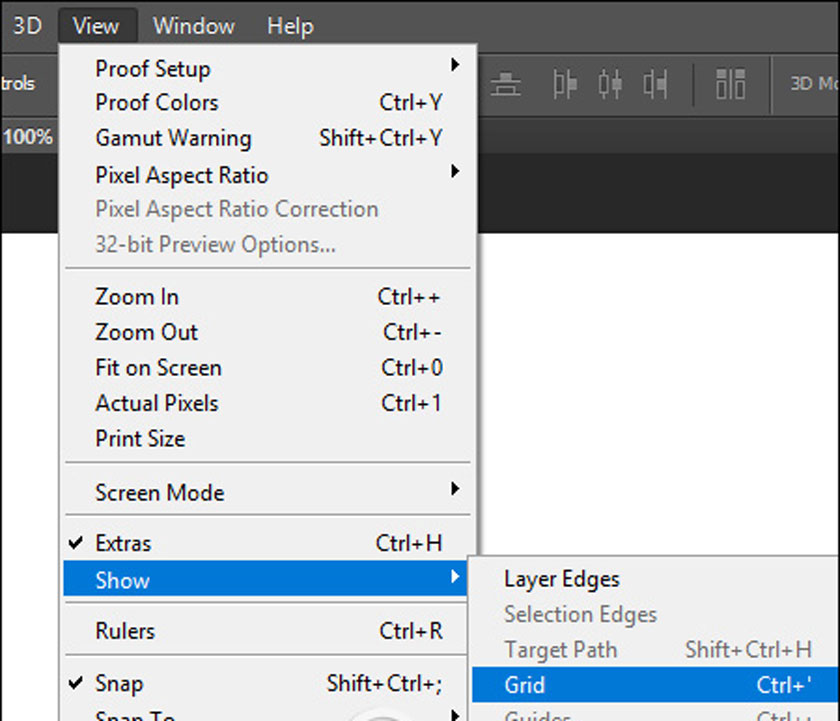 Bước 2 : Khi đó trên giao diện của ứng dụng Photoshop sẽ hiển thị các đường lưới. Lúc này, việc tất cả chúng ta cần làm là phải tạo các đường kẻ ngang và dọc cho bảng. Đầu tiên bạn hãy kích chuột vào công cụ Marquee Tool rồi nhấn chuột chọn Single Row Marquee Tool để thực thi tạo đường kẻ ngang. Bạn nhấn phím Shift rồi chuột trái vào đường lưới ngang ở trên giao diện. Tiếp đến, bạn hãy chọn Single Column Marquee Tool để triển khai tạo đường kẻ dọc cho bảng.
Bước 2 : Khi đó trên giao diện của ứng dụng Photoshop sẽ hiển thị các đường lưới. Lúc này, việc tất cả chúng ta cần làm là phải tạo các đường kẻ ngang và dọc cho bảng. Đầu tiên bạn hãy kích chuột vào công cụ Marquee Tool rồi nhấn chuột chọn Single Row Marquee Tool để thực thi tạo đường kẻ ngang. Bạn nhấn phím Shift rồi chuột trái vào đường lưới ngang ở trên giao diện. Tiếp đến, bạn hãy chọn Single Column Marquee Tool để triển khai tạo đường kẻ dọc cho bảng. 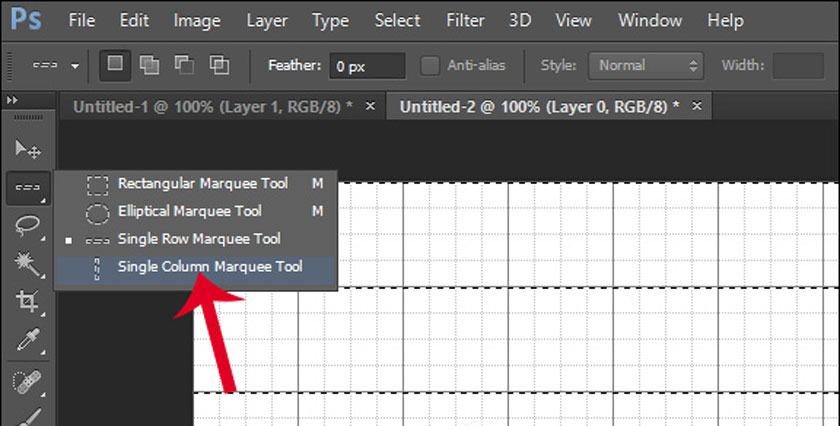 Bước 3 : Bạn hãy nhấn chuột vào Edit rồi chọn Fill, tiếp đến tại Contents, bạn hãy chọn Color … Hiển thị bảng màu để tất cả chúng ta hoàn toàn có thể lựa chọn viền màu cho bảng. Sau đó, bạn nhấn nút OK để liên tục. Sau đó đến phần Mode, bạn hãy chọn Normal và Opacity chọn 100 %. Bước 4 : Tiếp tục nhấn chuột vào Select rồi chọn Deselect. Sau đó tất cả chúng ta sẽ nhìn thấy những đường viền của bảng với màu mà bạn đã chọn. Cuối cùng vào Show và bỏ tích vào mục Grid để không hiển thị đường kẻ lưới. Kết quả tất cả chúng ta được bảng trong ứng dụng Photoshop với những ô vuông đều nhau như dưới đây.
Bước 3 : Bạn hãy nhấn chuột vào Edit rồi chọn Fill, tiếp đến tại Contents, bạn hãy chọn Color … Hiển thị bảng màu để tất cả chúng ta hoàn toàn có thể lựa chọn viền màu cho bảng. Sau đó, bạn nhấn nút OK để liên tục. Sau đó đến phần Mode, bạn hãy chọn Normal và Opacity chọn 100 %. Bước 4 : Tiếp tục nhấn chuột vào Select rồi chọn Deselect. Sau đó tất cả chúng ta sẽ nhìn thấy những đường viền của bảng với màu mà bạn đã chọn. Cuối cùng vào Show và bỏ tích vào mục Grid để không hiển thị đường kẻ lưới. Kết quả tất cả chúng ta được bảng trong ứng dụng Photoshop với những ô vuông đều nhau như dưới đây. 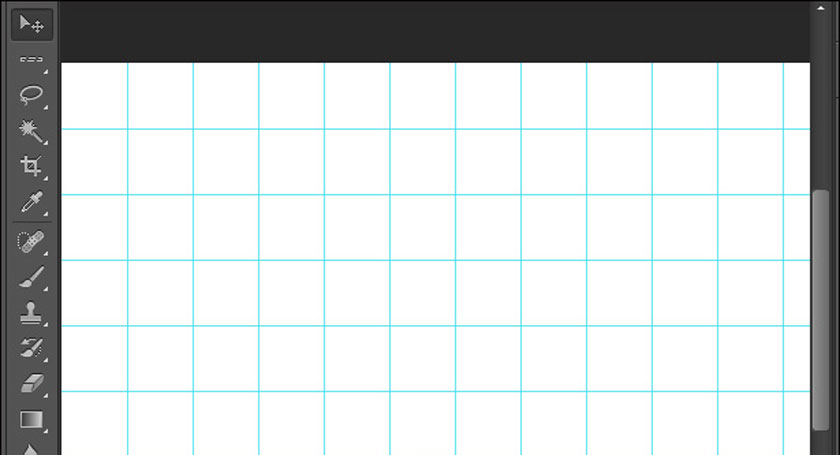
Hướng dẫn cách tạo bảng Photoshop bằng Excel
Để tạo bảng trong Photoshop ngoài cách tạo trực tiếp thì chúng ta có thể tạo bảng bằng Excel rồi sao chép vào phần mềm Photoshop. Thường thì trong Photoshop không có ngay tùy chọn hay sẵn công cụ để chúng ta tạo bảng mà bạn cần phải ứng dụng nhiều công cụ kết hợp với nhau. Tuy nhiên, cách thực hiện rất đơn giản, không yêu cầu bạn phải có nhiều kiến thức cũng như kỹ năng chỉnh sửa hình ảnh. Bên cạnh đó chúng ta cũng có thể sử dụng bảng biểu ở trong Excel để chèn vào Photoshop. Cách làm như sau:
Bước 1 : Đầu tiên, bạn hãy bảng trong Excel và thêm màu cho bảng để làm điển hình nổi bật hơn. Sau đó, bạn hãy triển khai lưu lại bảng dưới dạng file PDF. Bước 2 : Tiếp theo, bạn hãy nhấn chuột phải vào file PDF vừa lưu rồi mở bằng Photoshop. Hoặc bạn cũng hoàn toàn có thể mở ngay trong Photoshop như mở file ảnh thông thường. Lúc này trong Photoshop sẽ làm hiển thị giao diện Import PDF. Chúng ta nhấn chuột vào Pages rồi chọn vào nút OK để mở file PDF. 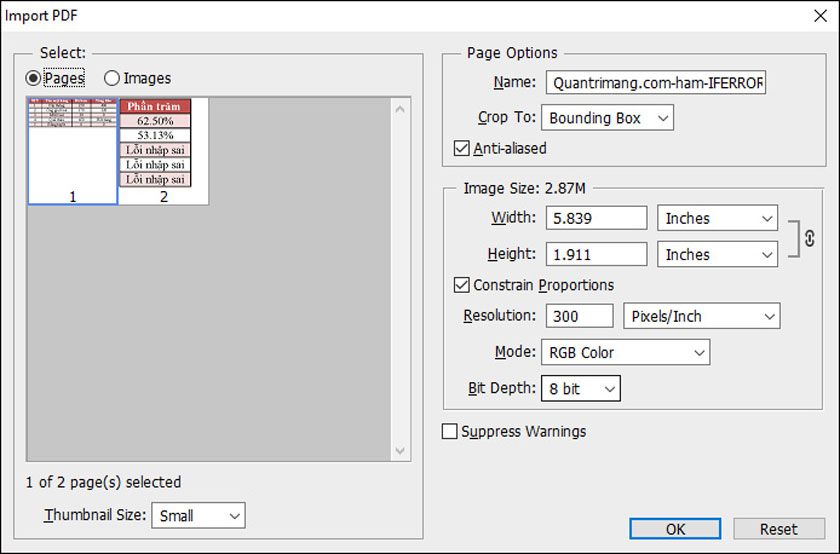 Kết quả bảng Excel đã được hiển thị ngay trong giao diện của Photoshop như hình dưới đây. Lưu ý cách này chỉ vận dụng với những bảng biểu có ít cột, nếu nhiều cột khi hiện trong ứng dụng Photoshop sẽ bị tách thành nhiều trang. Tuy nhiên bạn vẫn hoàn toàn có thể ghép chúng lại với nhau.
Kết quả bảng Excel đã được hiển thị ngay trong giao diện của Photoshop như hình dưới đây. Lưu ý cách này chỉ vận dụng với những bảng biểu có ít cột, nếu nhiều cột khi hiện trong ứng dụng Photoshop sẽ bị tách thành nhiều trang. Tuy nhiên bạn vẫn hoàn toàn có thể ghép chúng lại với nhau. 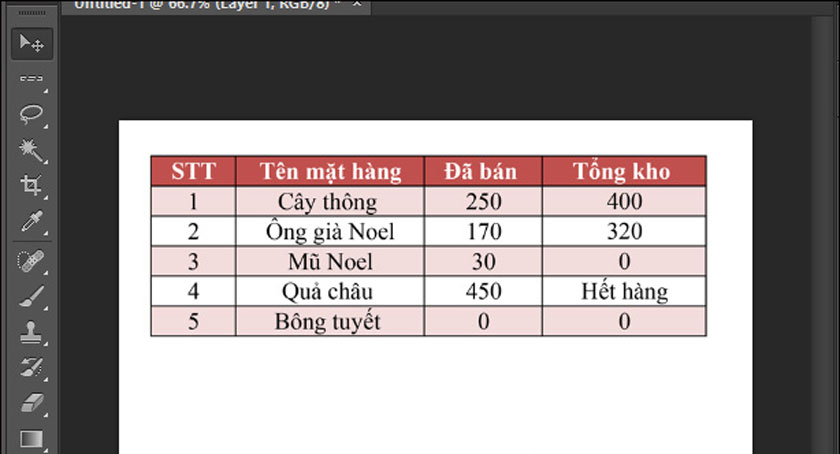
Trên đây là chia sẻ về 2 cách kẻ bảng trong Photoshop đơn giản và nhanh chóng nhất, hy vọng đã giúp bạn đọc nắm được những thông tin hữu ích. Ngoài ra, trên website của chinhsuaanh.vn còn rất nhiều bài viết hay về các kỹ năng sử dụng Photoshop khác. Vì thế, nếu như bạn quan tầm thì hãy lưu lại trang web để thường xuyên truy cập nhé.
Subscribe to the channel here = = = = = = = = = = = = = = = = = = = = = = = = = = = =
Xem thêm video tại đây
DOWNLOAD:
✅ SADESIGN PANEL ENGLISH: https://sadesignretouching.com/retouching/
✅ SADESIGN PANEL VIET NAM : https://www.retouching.vn/
Source: https://thoitrangredep.vn
Category: Kiến Thức






