[Hướng dẫn] 2 Cách xóa logo trên ảnh bằng Photoshop
Với nhiều bức ảnh đã bị đánh logo khiến bạn không thể sử dụng chúng cho mục đích cá nhân. Thế nhưng bạn cũng đừng lo lắng vì trong bài viết dưới đây chúng tôi sẽ hướng dẫn bạn cách xóa logo trên ảnh bằng Photoshop hiệu quả và nhanh nhất.

Watermark hoàn toàn có thể là logo hay một là dòng chữ được các thợ chụp ảnh chèn vào để bảo vệ bản quyền cho ảnh của họ và không cho người khác sử dụng mà chưa có sự được cho phép. Để sử dụng được những bức hình đã được chèn logo thì việc bạn cần làm là phải xóa chúng. Tùy theo thực trạng của từng bức ảnh mà bạn hoàn toàn có thể vận dụng 1 trong những xóa logo trên ảnh bằng photoshop dưới đây .
Cách xóa logo trên ảnh bằng lệnh Content-Aware
Bước 1 : Đầu tiên bạn hãy lựa chọn công cụ Lasso Tool ở bên trái để chọn đối tượng người dùng cần xóa. Bạn cũng hoàn toàn có thể gõ phím L cũng được .
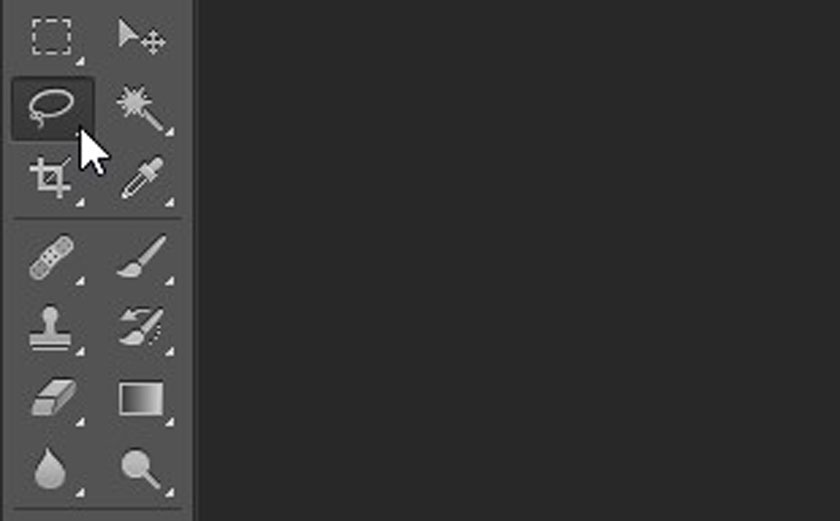
Bước 2: Tiếp theo, bạn sử dụng chuột để bao quanh chữ bạn muốn xóa, càng sát càng tốt để đảm bảo bảo độ chính xác cao.
Bạn đang đọc: [Hướng dẫn] 2 Cách xóa logo trên ảnh bằng Photoshop

Bước 3 : Giờ đưa chuột lên menu nhấn chọn Edit, sau đó lựa chọn Fill ( Phím tắt là Shift + F5 ) .
Bước 4 : Trong hộp thoại Fill vừa mới Open, thì tại phần Use, bạn chọn Content-Aware, sau đó nhấn chọn nút Ok để lưu .
Sau khi đã triển khai 4 bước trên thì giờ đây chữ trong hình đã bị xóa một cách trọn vẹn. Sẽ thật khó để nhận ra điều gì không bình thường ở trong bức ảnh. Với cách này thì bạn chỉ cần chưa đến 1 phút là hoàn toàn có thể xóa nhanh gọn bất kể từ nào trong ảnh rồi .

Xóa logo trong ảnh bằng công cụ Heading Brush Tool
Bước 1 : Tại cung cụ Patch Tool, bạn hãy kích chuột vào mũi tên nhỏ cạnh đó rồi giữ trong 1 giây, lập tức sẽ có 1 cái bảng lan rộng ra Open. Bạn hãy lựa chọn công cụ Healing Brush Tool .
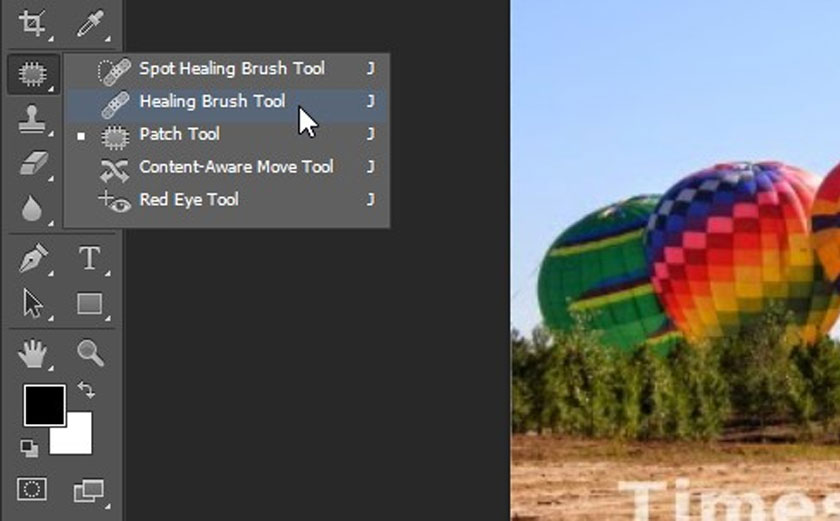
Bước 2 : Bạn nhấn phím Alt sau đó kích chuột vào vùng ảnh gần với chữ muốn xóa. Bạn cần quan tâm một điều đó là chính sách của chiêu thức này là thay vùng ảnh có watermark bằng vùng ảnh có màu nền tương tự như để triển khai xóa chữ .
Bước 3 : Giờ bạn chỉ cần di chuột vào chữ để triển khai xóa thôi. Như hình dưới đây thì chữ bị xóa sạch và giúp tấm ảnh của bạn được về trang thái thông thường .
Cách xóa chữ trên ảnh bằng Photoshop Online
Bước 1 : Để xóa chữ trên ảnh thì tiên phong bạn cần phải mở bức ảnh đó lên bằng Photoshop trực tuyến đã. Sau đó, bạn hãy vào Open Image From Computer để tải bức ảnh ở trong máy tính của mình lên trình chỉnh sửa ảnh trực tuyến này .
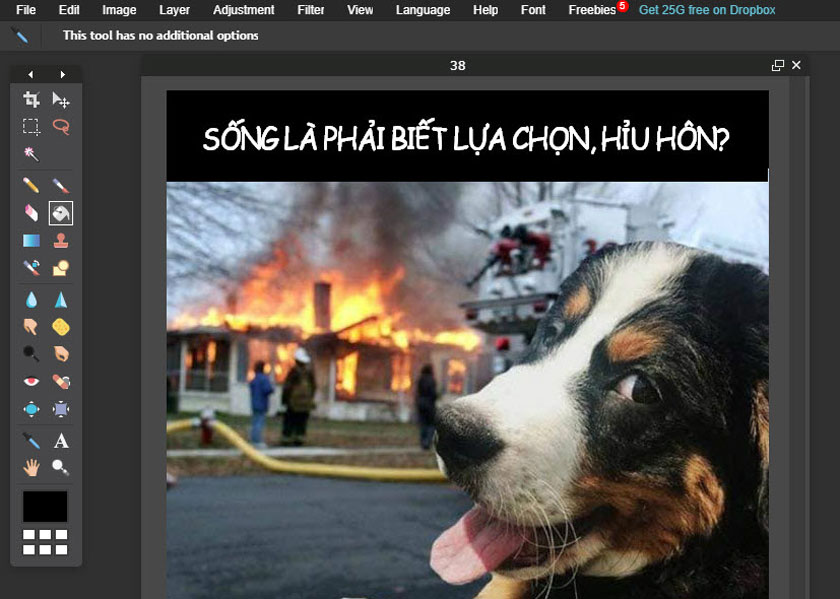
Sau khi bức ảnh đã được tải lên các bạn sẽ thấy nó Open ở trong một khung cửa sổ thuộc khoảng chừng trống Preview. Lúc này, bạn hoàn toàn có thể sử dụng các công cụ của Photoshop Online để thực thi các tương tác chỉnh sửa với các bức hình của mình .
Bước 2 : Bạn cần phải tạo một lớp layer khác đè lên trên layer bức ảnh sẵn có của bạn bằng cách kích chuột vào hình tượng New Layer ở cột bên phải .
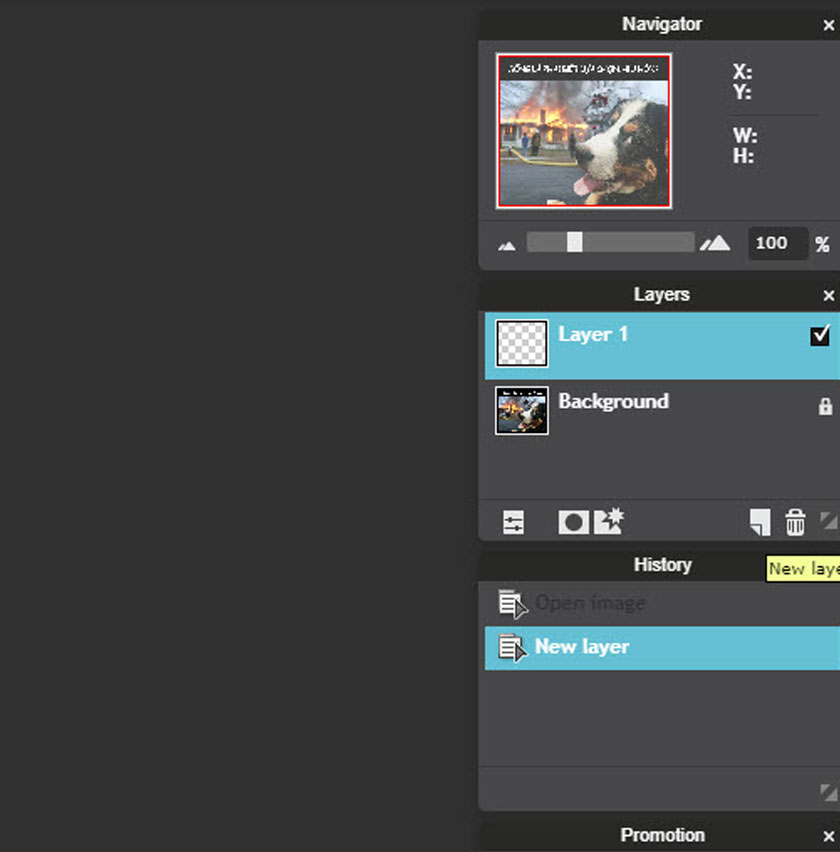
Bước 3 : Bạn kích chuột vào hình tượng chọn vùng Marquee Tool để tạo vùng chọn lên phần chữ hoặc logo mà bạn muốn xóa. Bạn cứ chọn một vùng bao trọn hàng loạt là được .
Bước 4: Tiếp đó, bạn hãy kích chuột vào biểu tượng Paint bucket tool rồi tiến hành đổ màu lên vùng được chọn. Lưu ý rằng chức năng Paint bucket tool có thể tô màu lên toàn bộ vùng ảnh mà bạn đã chọn vậy. Do đó, màu sắc bạn đổ vào khoảng chọn sẽ được quyết định bằng những màu sắc ở khay màu.
Xem thêm: Cách phối đồ cho be trai 6 tuổi
Bước 5 : Bạn chọn hình tượng Paint bucket Tool để triển khai đổ màu vùng được chọn. Bạn hãy kích chuột vào hình tượng Colorpicker tool trên thanh công cụ rồi kích vào vị trí cần lấy màu. Như vậy thì các bạn sẽ lấy được màu tại vị trí đó vào khay màu trên ứng dụng Photoshop online .
Bước 6 : Sau khi xóa được chữ, bạn cần thực thi lưu lại bức ảnh bằng cách kích chuột vào File trên thanh công cụ ngang, sau đó chọn nút Save .
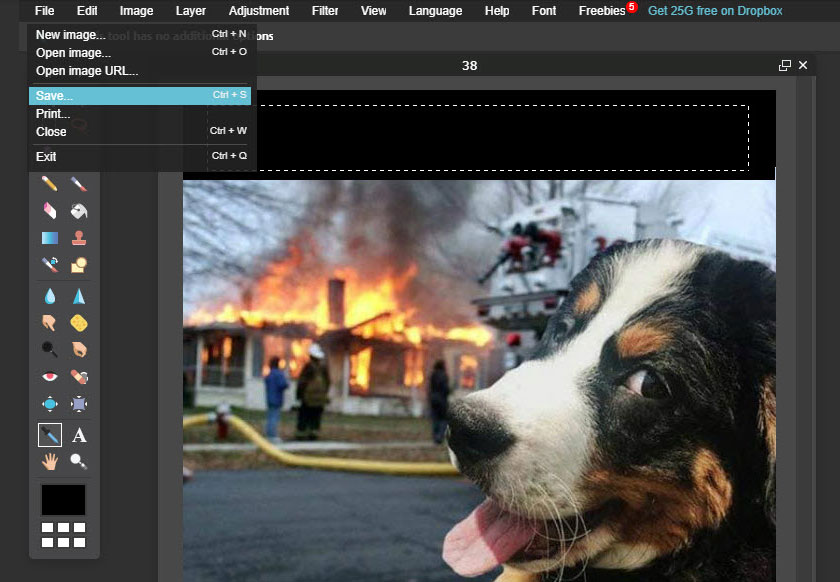
Bạn điền tên cho bức ảnh, chọn định dạng bức ảnh cùng chất lượng bức ảnh rồi bấm OK để thực thi lưu ảnh đã chỉnh sửa về máy tính của mình .
Trên đây là những chia sẻ của SaDesign về cách xóa logo trên ảnh bằng Photoshop, hy vọng đã giúp bạn thực hiện thành công.
Mời bạn xem thêm Cách Xóa nền trắng trong Photoshop đơn giản
Đăng ký kênh Youtube để học Photoshop Miễn Phí : ĐĂNG KÝ NGAY
= = = = = = = = = = = = = = = = = = = = = = = = = = = =
Bộ công cụ giải quyết và xử lý ảnh Photoshop chuyên nghiệp
DOWNLOAD :
✅ SADESIGN PANEL ENGLISH : https://sadesignretouching.com/retouching/
✅ SADESIGN PANEL VIET NAM : https://www.retouching.vn/
Source: https://thoitrangredep.vn
Category: Kiến Thức






