Cách làm sáng mịn da bằng Photoshop CS6 đơn giản
Photoshop là một công cụ chỉnh sửa ảnh tuyệt vời giúp bạn thỏa sức tạo ra những bức ảnh đẹp. Bạn gần như có thể làm được mọi thứ từ sửa ảnh, ghép ảnh, phục chế ảnh… bằng công cụ “thần kỳ” này. Và trong bài viết dưới đây, Kyma sẽ hướng dẫn cho bạn cách làm sáng mịn da bằng Photoshop CS6 một cách đơn giản nhất. Bạn sẽ có ngay một bức ảnh xinh lung linh để “sống ảo” trên Facebook không kém gì các cô nàng hotgirl hay mẫu ảnh.

1. Vì sao nên làm sáng mịn da bằng Photoshop?
Hiện nay có rất nhiều công cụ được cho phép chỉnh sửa ảnh thuận tiện và nhanh gọn. Các tool sửa ảnh trực tuyến hoặc offline là lựa chọn đơn thuần nhất mà nhiều bạn trẻ thường sử dụng lúc bấy giờ để làm sáng mịn da. Tuy nhiên, những tool sửa ảnh “ nghiệp dư ” này thường không có nhiều tùy biến, và hiệu quả bạn sẽ có tấm ảnh được sửa rất ảo diệu, kém tự nhiên .
Trong khi đó, nếu biết sử dụng Photoshop thì bạn có thể tha hồ biến hóa bức ảnh của mình thật lung linh nhưng vẫn đảm bảo sự tự nhiên nhất. Photoshop vẫn được đánh giá là công cụ xử lý ảnh nói chung và làm đẹp da nói riêng tốt nhất hiện nay. Photoshop cho bạn rất nhiều tùy biến từ màu sắc, độ sáng tối, đến các chi tiết nhỏ trên bức ảnh như lỗ chân lông của da… giúp bạn dễ dàng điều chỉnh để cho ra thành phẩm đẹp và tự nhiên nhất.
Bạn đang đọc: Cách làm sáng mịn da bằng Photoshop CS6 đơn giản

2. Cách làm da sáng mịn trong Photoshop CS6
Làm sáng mịn da bằng Photoshop CS6 nghe có vẻ như cao siêu nhưng thực ra cách làm rất đơn thuần, người mới mở màn học Photoshop cũng hoàn toàn có thể thuận tiện làm được. Việc tiên phong bạn cần làm là tải và setup Photoshop CS6. Sau đó thì thực hành thực tế theo những bước dưới đây là bạn sẽ nhanh gọn có ngay một bức ảnh với làn da sáng mịn, mặc dầu ảnh gốc có “ lỗi ” thế nào đi nữa .
Bước 1: Chọn File > Open để mở bức ảnh cần chỉnh sửa, hoặc nhấn Ctrl + O và tìm đến bức ảnh cần chỉnh sửa.
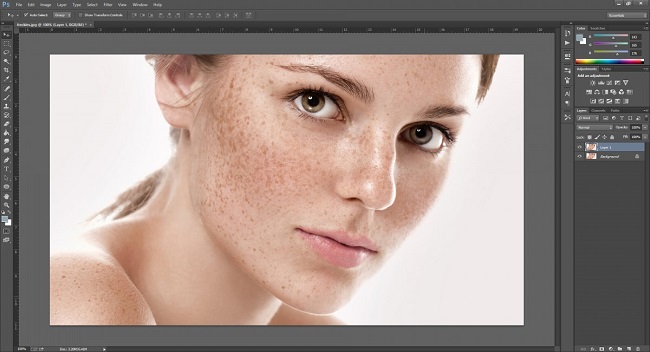
Bước 2: Sau khi mở được bức ảnh cần chỉnh sửa, thì nhấp chuột phải vào layer Background và chọn Duplicate Layer để nhân đôi lớp Background lên. Hoặc có thể dùng tổ hợp phím Ctrl + J cũng cho kết quả tương tự.
Bước 3: Tiếp đến, dùng công cụ Quick Mask để tạo vùng chọn mặt và dùng cọ Brush Brush Tool để tô lên vùng da được tạo vùng chọn.
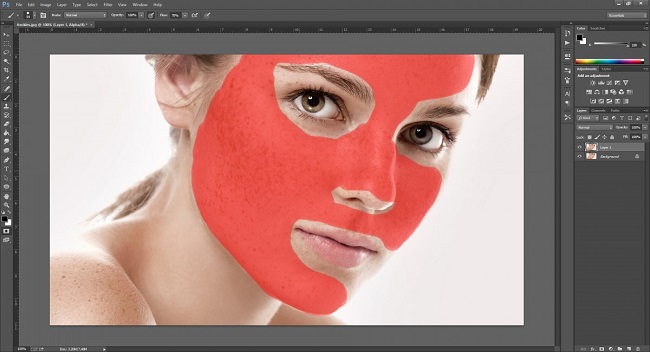
Bước 4: Sau khi đã tô xong, bạn nhấn trở lại Quick Mask hoặc nhấn phím Q để hiển thị vùng chọn vừa tạo.
Bước 5: Sau đó, nhấn tổ hợp phím Ctrl + Shift + I hoặc Shift + F7 để đảo ngược vùng chọn.
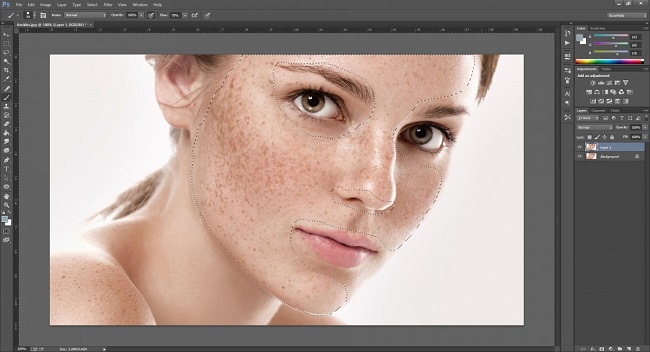
Bước 6: Nhấn Ctrl + C để copy vùng da vừa chọn và Ctrl + V để Paste.
Bước 7: Tiếp theo bạn vào Filter, chọn Blur và chọn Surface Blur.
Bước 8: Thiết lập các tùy biến làm mịn da bằng Photoshop như sau:
– Giảm Opacity xuống khoảng chừng 70 % để tạo độ tự nhiên cho bức ảnh chỉnh sửa .
– Với những vùng da chưa được mịn màng, bạn tạo thêm 1 layer mới bằng cách nhấp vào hình tượng Create New Layer ở phía dưới thẻ Layer .
– Sau đó nhấn chọn công cụ Healing Brush Tool (J).
Bước 9: Nhấn ALT kết hợp click chuột để lấy mẫu và xóa các vùng khuyết điểm như mụn, nốt ruồi, tàn nhang…. Lưu ý phóng to hình ảnh lên để dễ dàng quan sát và chỉnh sửa được chính xác hơn.
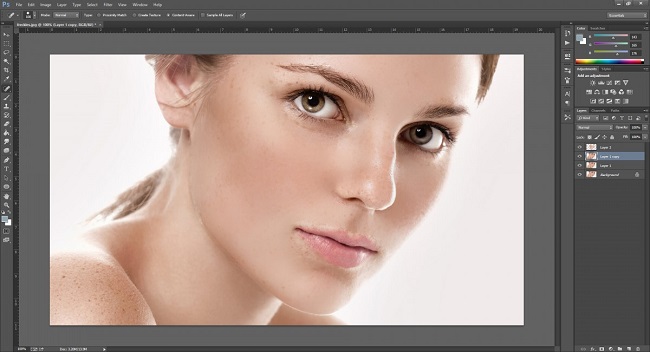
Cách làm sáng mịn da bằng Photoshop CS6 rất đơn giản đúng không nào? Chỉ với những bước trên đây, bạn sẽ nhanh chóng có được bức ảnh với làn da sáng mịn không tỳ vết để “sống ảo” trên mạng xã hội rồi. Và đừng quên theo dõi những bài viết tiếp theo của Kyma.vn để biết thêm nhiều thủ thuật hay ho khác bạn nhé.
Source: https://thoitrangredep.vn
Category: Kiến Thức






