Cách chỉnh màu ảnh trong trẻo bằng Camera Raw trong Photoshop | Aphoto
Như những bạn đã biết, một bức ảnh đẹp thường tích hợp nhiều yếu tố khác nhau, gồm góc chụp, toàn cảnh, máy ảnh và ống kính hay mẫu của bạn, cạnh bên đó yếu tố giải quyết và xử lý hậu kỳ cũng vô cùng quan trọng, có nhiều trường hợp bạn phải chụp hình RAW để giải quyết và xử lý hậu kỳ sau do thiên nhiên và môi trường chụp khó …
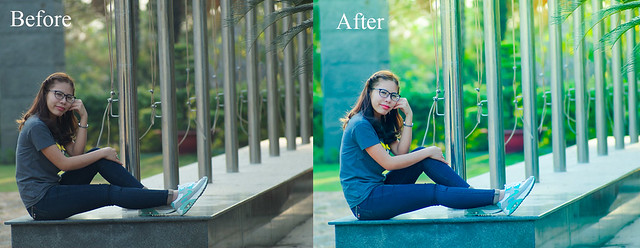
Việc chỉnh màu ảnh cũng có nhiều cách và nhiều thể loại màu, có người thích màu Vintage, màu Film hay ảnh đen trắng… nhưng không thể phủ nhận một bức ảnh tươi và trong veo luôn được nhiều người yêu thích và tìm mọi cách để làm cho những bức hình của họ thêm lung linh và đẹp hơn, có thể hình sau khi chụp sẽ bị dư sáng hay thiếu sáng, màu ảnh bị nhạt hay lệch màu, và có thể do nhiều yếu tố gây ra mà bạn vẫn chưa hài lòng về những bức hình của bạn. Có thể bạn đã biết chỉnh hình cho ảnh và đã có nhiều phương pháp, hay có thể bạn chưa biết. Vì thế sau đây mình xin hướng dẫn các bạn chỉnh màu ảnh trong veo bằng plugin Camera Raw của phần mềm Photoshop. Mình chia sẻ Preset để các bạn áp dụng luôn nên chỉ cần vài nốt nhạc là xong. Các bạn chú ý theo dõi bài viết nhé.
Đầu tiên bạn phải có máy tính cài sẵn photoshop (mình dùng phiên bản photoshop CC và nó đã tích hợp sẵn vào nên mình không cần kích hoạt nó lên, còn đối với các bạn đang sử dụng phiên bản photoshop CS6 các bạn kích hoạt lên như sau:
Các bạn mở photoshop lên sau đó chọn Edit, tiếp theo chọn Preferences -> rồi chọn camera raw. Hình minh họa bên dưới:
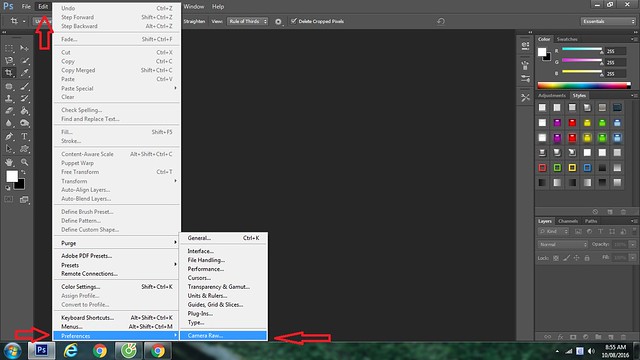
Tiếp theo những bạn chú ý dòng JPEG, có mũi tên mình đã trỏ về ở hình ảnh bên dưới. Sau đó những bạn chọn Automatically open all supported JPEGs. Và tiếp đó những bạn nhấn OK. Vậy là mặc định khi nào những bạn mở file JPEG hay flie RAW lên thì photoshop tự động hóa bật camera lên và để bạn chỉnh sửa .
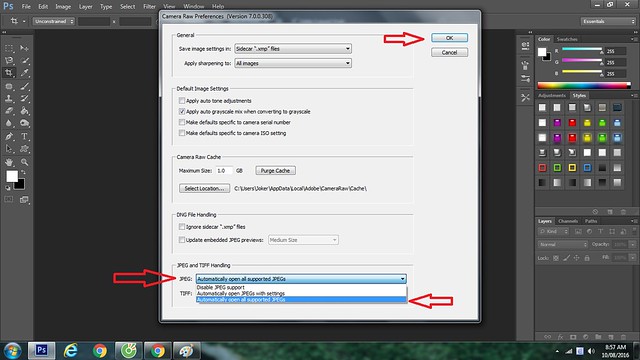
Cách chỉnh màu ảnh trong veo bằng photoshop
Nếu bạn đang xài phiên bản photoshop CC thì những bạn mở file JPEG lên chọn Filter -> và Chọn camera raw filter hoặc nhấn tổng hợp phím Ctrl + Shift + A để mở camera raw lên nhé .
Sau khi những bạn mở file bằng camera raw thì giao diện của camera raw sẽ có giao diện như bên dưới. Ở hình bên dưới, sau khi mở file bằng Camera raw thì mình đã vận dụng luôn preset đã thiết lập sẵn. Các bạn tải preset tại [ sociallocker id = 1136 ] Preset làm trong veo ảnh [ / sociallocker ] nhé. Sau khi vận dụng preset mình san sẻ những bạn thấy trong bước đầu hình đã trong và tươi hơn rất nhiều. Các bạn chú ý quan tâm để chọn preset thì những bạn bấm vào chỗ mũi tên trỏ về vị trí số 1 ở hình minh họa dưới nhé. Sau khi vận dụng thì mình tùy biến thêm vài cụ thể nhỏ nữa .
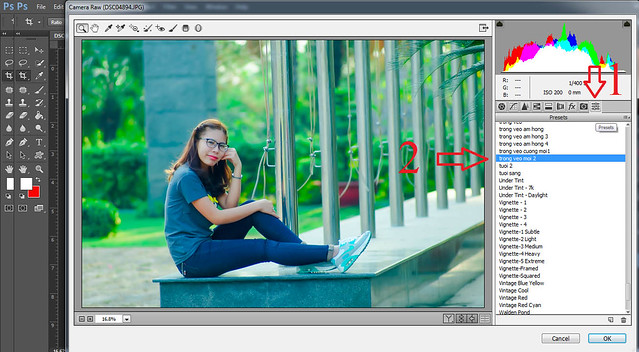
Tiếp theo để lấy thêm độ sắc nét cho những nơi bạn cần nét hơn, những bạn nhấn vào công cụ Detail có icon hình tam giác nhé. Các bạn chú ý quan tâm phần Masking, nhớ là giữ phím Alt và kéo thanh masking qua trái hay phải và chú ý những chỗ màu trắng ở bức hình, chỗ nào càng trắng là lấy nét nhiều hơn ở chỗ đó nha những bạn. Tương tự thanh Radius hay Detail cũng kéo đến khi nào thấy vừa thì thôi. Ở phần Amount tất cả chúng ta kéo qua phải để nét hơn, những bạn kéo thấy khi nào vừa mắt thì thôi, tùy vào cảm nhận của mỗi người. Các bạn CHÚ Ý thanh màu vàng hình chữ nhật mình khoanh lại nha, đó là những công cụ quan trọng của Camera raw .

Cách chỉnh màu ảnh trong veo bằng photoshop
Tiếp đến là phần chỉnh màu chung và chỉnh từng màu cho ảnh. Các bạn quan tâm thanh màu vàng nãy mình vừa nói, tất cả chúng ta sẽ sử dụng Công cụ HSL / GrayScale để chỉnh màu cho bức hình. Chúng ta cần nhớ ở công cụ này có 3 tính năng cơ bản đó là Hue -> Dùng để kéo thanh trượt qua phải hay trái nhằm mục đích cho nó ngả về màu nào trong 2 màu trên thanh. Tiếp theo Saturation -> Để điêu chỉnh độ bão hòa của từng màu, độ đậm nhạt của mỗi màu riêng không liên quan gì đến nhau. Và công cụ sau cuối là Luminance -> Cái này là kiểm soát và điều chỉnh độ sáng của màu, công dụng làm sáng từng màu riêng không liên quan gì đến nhau. Ví dụ trong hình nhiều lá cây màu vàng úa mà những bạn muốn thành xanh lá cây thì những ban kéo thanh Greens qua phải để hình ngả sang màu xanh lá nhé và ở mục Saturation nếu thích hình đậm màu hơn thì những bạn kéo sáng phải một chút ít và ở mục Luminance những bạn kéo màu Greens sang phải một chút ít để màu xanh sáng hơn. Hình minh hoạt bên dưới .
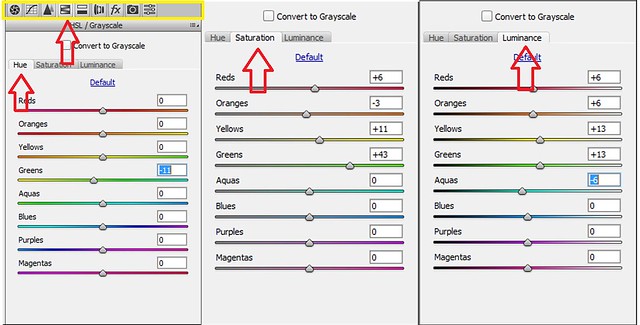
Cách chỉnh màu ảnh trong veo bằng photoshop
Bước tiếp theo, ( không quan trọng ) nếu những bạn chỉnh hình chân dung mà muốn màu da hơi hồng một chút ít thì những bạn chuyển sang công cụ Split Toning để chỉnh màu cho những vùng mà bạn chọn. nếu bạn chọn cả bức hình thì cả bức hình sẽ ảnh hưởng tác động theo. Ở mục Hue những bạn kéo thanh hơi nghiêng sang màu đỏ và hồng ở phía bên phải thanh và mục saturation kéo bạn kéo nhích sang phải một chút ít để hình có chút màu hồng nhé. Hình bên dưới
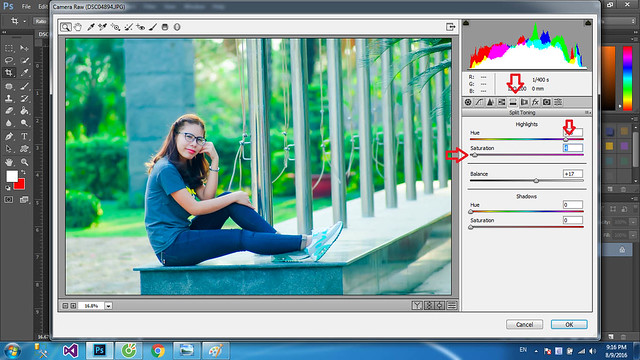
Bước tiếp theo, có thể là bước cuối cùng nếu bạn đã thấy hợp lý. Ở đây mình giới thiệu thêm cách tạo ánh nắng bằng photoshop. Các bạn dùng công cụ Graduduated Filter (G) để kéo vào chỗ mà bạn muốn tạo nắng nhé. các bạn giữ chuột trái và kéo từ bên trên xuống, ở hình này mình kéo ở góc phải phía trên xuống. Các thông số bên phải các bạn chú ý là ở phần nhiệt độ màu (Temperature) để tạo màu nắng các bạn kéo thanh sang bên màu vàng, và ngược lại nếu hình bạn có mây ở trên đầu, thì các bạn kéo chọn vùng mây và kéo thanh nhiệt độ màu sang màu xanh da trời. Ở phần phơi sáng (Exposure) Nếu muốn nắng nhẹ thì các bạn kéo sang phải nhé, hay có thể kéo thanh Saturation bên dưới sang trái, còn nếu muốn màu nắng vàng tươi thì làm ngược lại nhé.
(*) Cả nhà tham gia Group Hội đam mê nhiếp ảnh để tiện giao lưu trao đổi kinh nghiệm nhé.
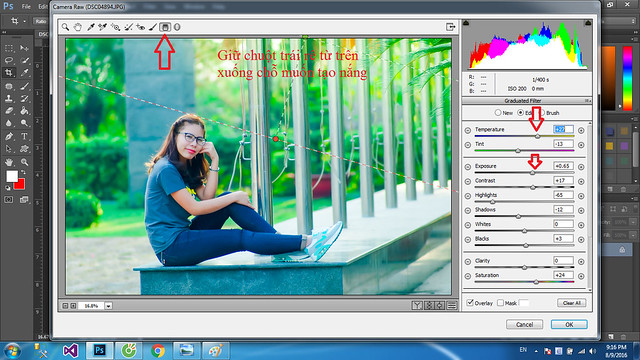
Đến bước này coi như tất cả chúng ta đã triển khai xong rồi. muốn đẹp hơn thì những bạn hoàn toàn có thể chỉnh da, tẩy mụn hay xóa bỏ những chi tiết cụ thể thừa để hình đẹp hơn. Và mẫu sản phẩm sau cuối tất cả chúng ta cùng xem so sánh sự khác nhau của bức hình trước và sau khi blend màu trong nhé .
Video hướng dẫn chi tiết:
Xem thêm: Tư Vấn Cách Phối Đồ Nam 70Kg, Tư Vấn Cách Phối Đồ Cho Nam Mập Đẹp – https://thoitrangredep.vn
Đối với những ai không có photoshop mà chỉ có Lightroom thì những bạn tìm hiểu thêm bài viết Cách blend màu trong veo bằng lightroom nhé, Ở bài này mình đã chuyển preset camera sang preset lightroom nên nó sẽ như nhau, một số ít trường hợp mặt mẫu quá nhiều mụn hay da mặt bị xỉn màu không điển hình nổi bật làm mất cân đối bức hình thì bắt buộc những bạn phải retouch da mặt trước khi blend màu để có được hiệu suất cao tốt nhất. Nếu những bạn chưa biết cách retouch da mặt hay chưa được tuyệt vời lắm thì những bạn tìm hiểu thêm bài viết Hướng dẫn retouch da mặt phẳng photoshop nhé. Chúc những bạn thành công xuất sắc ! ! !
Source: https://thoitrangredep.vn
Category: Kiến Thức






