Ghép nhiều ảnh – Cách ghép nhiều ảnh vào 1 khung bằng photoshop
Ghép nhiều ảnh, hay ghép nhiều ảnh vào 1 khung như thế nào. Làm sao để có thể ghép được nhiều ảnh vào khung một cách đơn giản, hiệu quả. Trong bài viết này Tự Học Đồ Họa sẽ cùng các bạn tìm hiểu về phương pháp ghép nhiều ảnh trong photoshop.
Mục lục
1. Ghép nhiều ảnh
Ghép nhiều ảnh hay ghép nhiều ảnh vào 1 khung là việc sắp xếp nhiều bức hình có trật tự vào khung hình cho trước. Người phong cách thiết kế cũng hoàn toàn có thể tự tạo ra cho mình những khung hình để hoàn toàn có thể thêm những bức hình sẵn có của mình vào .
Thông thường việc ghép nhiều ảnh sảy ra khi có các yêu cầu in trên 1 bức ảnh, hoặc đơn giản là thảo mãn nhu cầu ghép các ảnh có nội dung liên quan lại với nhau để dễ dàng quản lý và post lên mạng.

2. Hướng dẫn ghép nhiều ảnh
Việc ghép nhiểu ảnh vào khung có rất nhiều cách và nhiều phương pháp khác nhau. Trong từng trường hợp cụ thể mà chúng ta sử dụng chúng một cách linh hoạt và hiệu quả. ở đây Tự Học Đồ Họa sẽ hướng dẫn cho các bạn 1 vài cách ghép nhiều ảnh bằng photoshop thường được sử dụng nhất.
2.1 Ghép nhiều ảnh vào vào 1 khung có sẵn
Đầu tiên bạn cần xác lập số lượng bức hình mà bạn cần ghép vào khung, và xác lập kích cỡ khung chứa hình ảnh. Tiếp theo đó bạn triển khai những bước sau :
>> Lưu ý rằng chúng tôi có video hướng dẫn cuối bài viết

B1. khởi tạo vùng thao tác .
Đầu tiên bạn cần khởi tạo vùng thao tác tức là tạo ra kích cỡ khung hình chứa ảnh. Ở đây tôi sẽ đề mô cho những bạn size ảnh in khổ ngang 15×10 cm
Trong photoshop bạn ấn tổ hợp phím Ctrl+N và thiết lập thông số về chiều rộng, chiều cao và độ phân giải như trong hình. Tiếp theo đó bạn chọn create để tạo ra vùng làm việc
Lưu ý rằng các phiên bản photoshop khác nhau có giao diện hơi khác nhau 1 chút. Nhưng các thông số kĩ thuật là như nhau.
Xem thêm: Tư Vấn Cách Phối Đồ Nam 70Kg, Tư Vấn Cách Phối Đồ Cho Nam Mập Đẹp – https://thoitrangredep.vn

B2. Dự tính hình dạng ảnh
Ở bước này bạn cần xác lập hình dạng và vị trí của ảnh mà bạn muốn ghép. Chẳng hạn bạn sẽ ghép 4 ảnh được sắp xếp như trong hình. bạn hoàn toàn có thể lựa chọn nhiều kiểu ghép khác nhau .
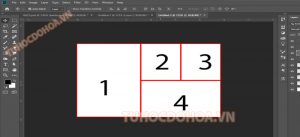
B3. Thêm những ảnh cần ghép vào photoshop .
Bước quan trọng nhất của Ghép nhiều ảnh. Là thêm ảnh vào photoshop bạn quan tâm kỹ và triển khai những bước nhau sau :
Chọn ảnh:
- Từ thư mục, bạn giữ ctrl + click chuột trái lựa chọn 4 ảnh bất kì. Lưu ý rằng chúng ta có 1 ảnh đứng, 2 ảnh vuông và 1 ảnh nằm. Bạn lựa chọn những ảnh có hình dạng giống như trong thiết kế ở trên.
Thả vào photoshop:
- Bạn giữ chuột trái, kéo và di chuyển 4 ảnh vào vùng làm việc khởi tạo sẵn của photoshop. sau đó buôn chuột ra. Lúc này bạn sẽ thấy 1 trong số các bức ảnh của bạn hiển thị như trong hình. Như vậy bạn đã làm đúng. Tiếp theo bạn ấn phím Enter trên bàn phím 4 lần để kết thúc việc thả 4 ảnh vào màn hình làm việc
.
Biến đổi layer:
- layer smart object thành layer bình thường. Việc này giúp cho phép bạn có thể xóa, chỉnh sửa hình ảnh trong photoshop. Bằng cách. bạn chọn 4 layer ảnh vừa thêm vào -> click phải chuột Chọn lệnh rasterize layer
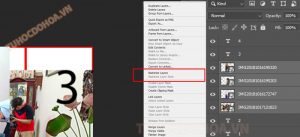
Cắt hình ảnh:
- Bạn ấn phím V để Chuyển sang công cụ di chuyển. Di chuyển ảnh đến các khu vực mà bạn muốn thêm vào. Tiếp theo bạn ấn phím M chọn công cụ tạo vùng chọn. -> Click giữ chuột trái kéo và tạo ra vùng chọn bằng với khu vực mà bạn muốn cắt. -> Chọn vào layer chứa ảnh tại vị trí muốn cắt -> ấn tổ hợp phím ctrl+shift +I để đảo ngược vùng chọn. -> ấn delete.
Bạn thực hiện như vậy với tất cả các ảnh còn lại.
Thu phóng bức ảnh:
- Để thu phóng những bức ảnh đúng vào vị trí mà bạn muốn cắt bạn làm như sau: Chọn layer chứa ảnh. -> ấn tổ hợp phím ctrl+T -> đặt và giữ chuột vào góc ảnh -> giữ shitf kéo để phóng to thu nhỏ hình ảnh của bạn
Đây chỉ là 1 trong vô số cách giúp bạn ghép nhiều ảnh bằng photoshop. Bạn hoàn toàn có thể xem video bên dưới để hoàn toàn có thể khám phá thêm vô vàn những cách khác hoàn toàn có thể vận dụng được .
2. kết Luận .
Như vậy tôi vừa hướng dẫn cho những bạn kỹ thuật ghép nhiều ảnh vào 1 khung như thế nào. Làm sao để hoàn toàn có thể ghép được nhiều ảnh vào khung một cách đơn thuần, hiệu suất cao. Mong rằng với những gì Tự Học Đồ họa Vừa san sẻ cho những bạn sẽ giúp ích được cá bạn trong quy trình học tập, cũng như thao tác của mình .
Source: https://thoitrangredep.vn
Category: Kiến Thức






