Hướng dẫn tạo ảnh thẻ 3×4 hay 4×6 bằng Photoshop CS6 – Phạm Vũ Huy
Bước 1: Chụp ảnh
Bạn sử dụng điện thoại cảm ứng mưu trí tự chụp, hoặc nhờ người thân trong gia đình chụp hộ, phông phía sau nếu có bạt xanh càng tốt, còn không có, lát nữa mình sẽ hướng dẫn những bản thay phông cho ảnh .Mình dùng ảnh của mình luôn

Bước 2: Tạo ảnh thẻ với Photoshop
Đầu tiên các bạn mở phần mềm và mở ảnh bạn muốn dùng
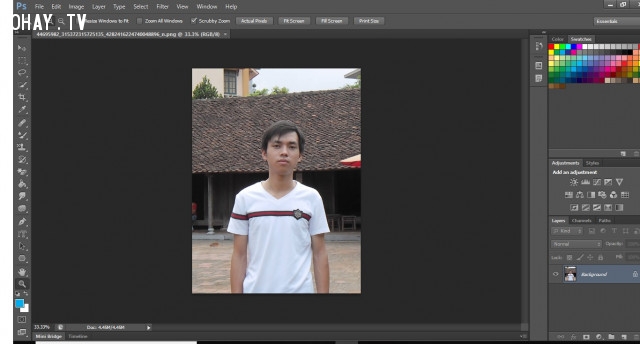
Nếu đã có phôngxanh rồi thì bỏ lỡ bước này, nếu chưa có những bạn làm theo hướng dẫn bên dưới
Thayphông cho ảnh
Các bạn chọn công cụ Quick Selection hoặc phím tắt W, Bạn sẽ thấy một công cụ trông giống như cây bút lôngđó chính là Quick Selection, dùng nó kéo qua những phần bạn muốn giữ lại, cụ thể ở đây chính là cơ thể chúng ta. Nếu công cụ Quick Selection tô sáng một vùng bên ngoài ý muốn của bạn, các bạn có thể giữ phím Alt con trỏ sẽ hiện ra dấu(-). Các bạn dùng nó click vào nét đứt để thu hẹp vùng chọn.
Kết quả
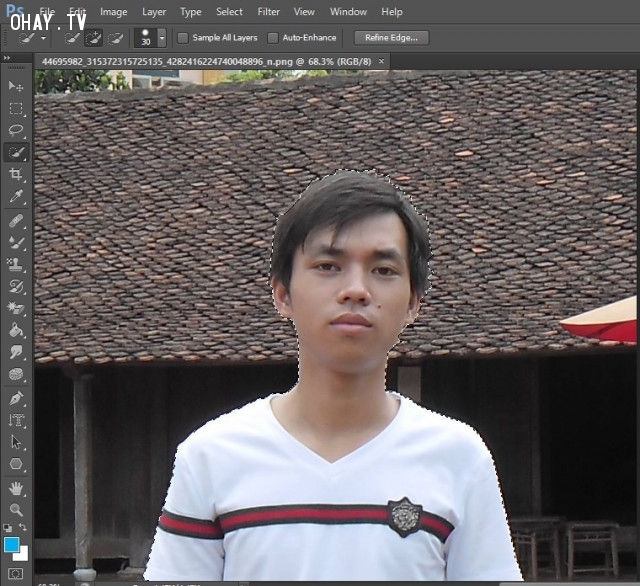
Nhấp vào Refine Edge ( Cải tiến Viền ) ở đầu hành lang cửa số .Tích vào ô ” Smart Radius ” ( Bán kính mưu trí ) nằm trong mục ” Edge Detection ” ( Phát hiện Viền ) của hộp thoại .Tùy chỉnh con chạy nửa đường kính sang trái hoặc phải. Chú ý đến sự biến hóa của hình ảnh. Khi viền ảnh đạt mức khiến bạn hài lòng, nhấp OK .

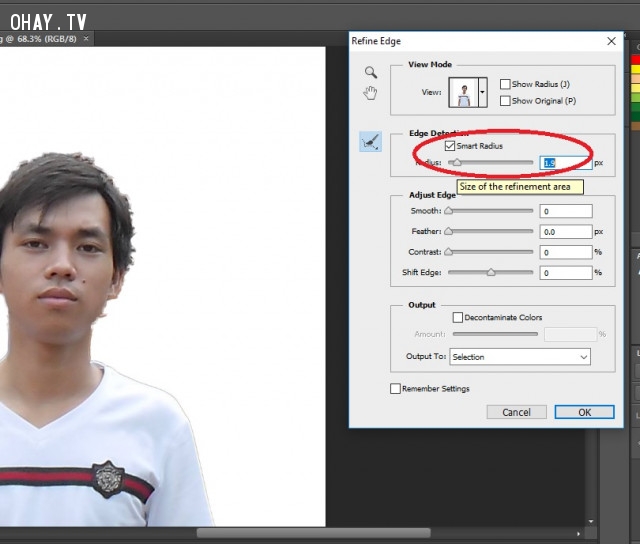
Nhấp chuột phải vào phông nền. Một trình đơn thả xuống sẽ hiện ra
Nhấp vào Select Inverse
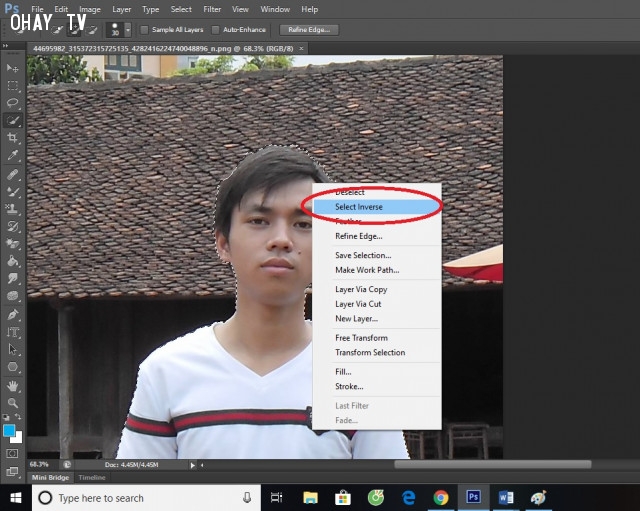
Chọn Layer ởgần bên trái thanh menu đầu màn hình hiển thị .Chọn New Fill Layer gần đầu trình đơn .
Chọn Solid Color
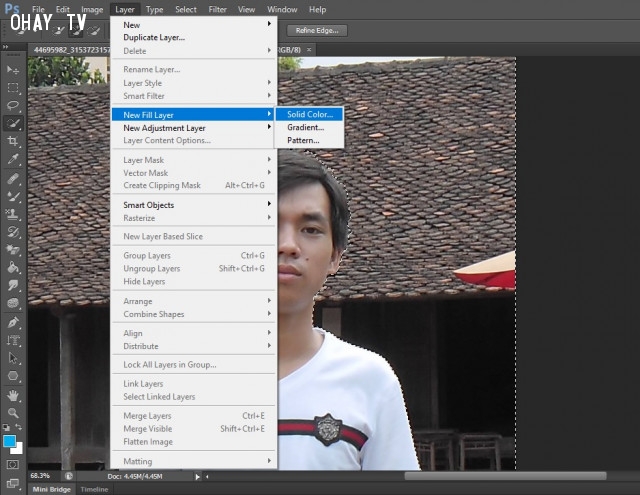
Trong trình đơn thả xuống chọn ” Color : ” .Nhấp vào một sắc tố. Chọn màu mà bạn muốn dùng làm phông nền. ở đây tất cả chúng ta dùng màu xanhNhấp OK.
Xem thêm: Tư Vấn Cách Phối Đồ Nam 70Kg, Tư Vấn Cách Phối Đồ Cho Nam Mập Đẹp – https://thoitrangredep.vn
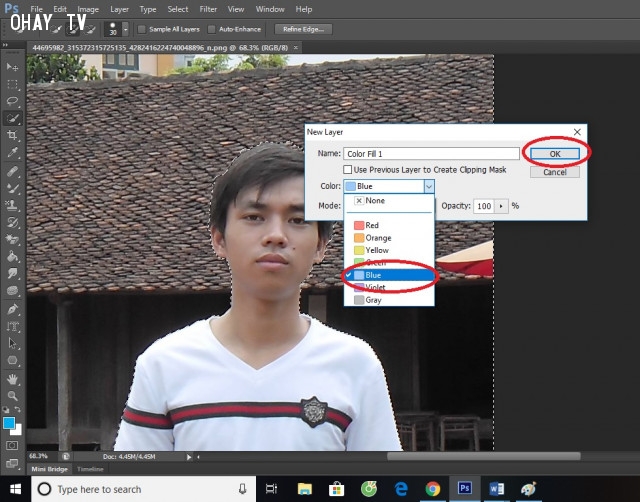
Cải tiến lựa chọn về sắc tố của bạn. Sử dụng công cụ chọn màu để kiểm soát và điều chỉnh sắc độ sắc tố mà bạn thích .Nhấp OK.
Phông nền sẽ có màu mà bạn chọn.
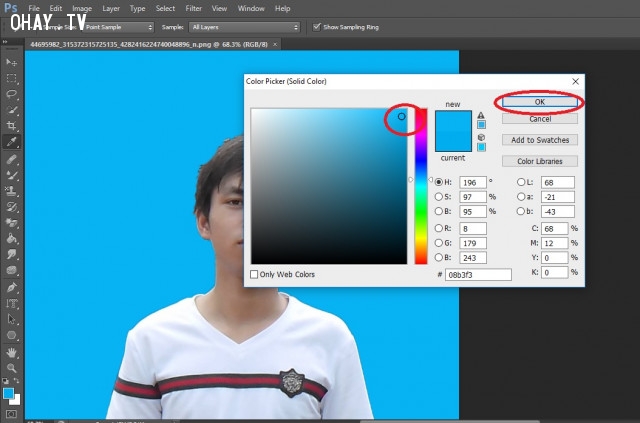
Nhấp vào File trong thanh menu và chọn Save hay Save As từ trong trình đơn thả xuống để lưu những thay đổi.Vậy là đã xong bước chọn nền bây giờ chúng ta sẽ chuyển sang làm ảnh thẻ cỡ 3×4 hoặc4x6
Bước 3: Tạo kích cỡ ảnh
Chọn công cụ Crop Tool, phím tắt ( C ) > Kéo khoang vùng ảnh bạn muốn chọn .Trong ô size trên góc trái hành lang cửa số thao tác Bạn nhập lần lượt như sau :- Với ảnh thẻ 3×4 cm : 3 cm ( chiều rộng ), 4 cm ( độ cao )- Với ảnh thẻ 4×6 cm : 4 cm ( chiều rộng ), 6 cm ( độ cao )
Sau đó bạn nhấn phím “Enter” để cắt.
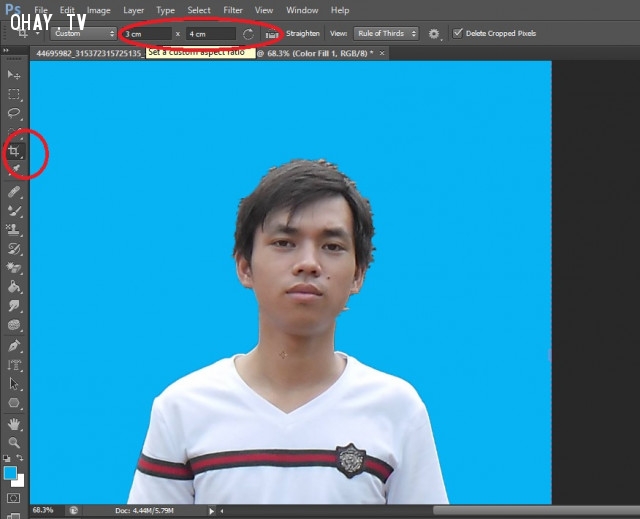
Các bạn chọn Image > Canvasize- Với ảnh thẻ 3×4 cm : Sửa Width 354 thành 390, Height 472 thành 600, đơn vị chức năng pixels .
– Với ảnh thẻ 4x6cm: Sửa Width 472 thành 570, Height 709 thành 870, đơnvị pixels.
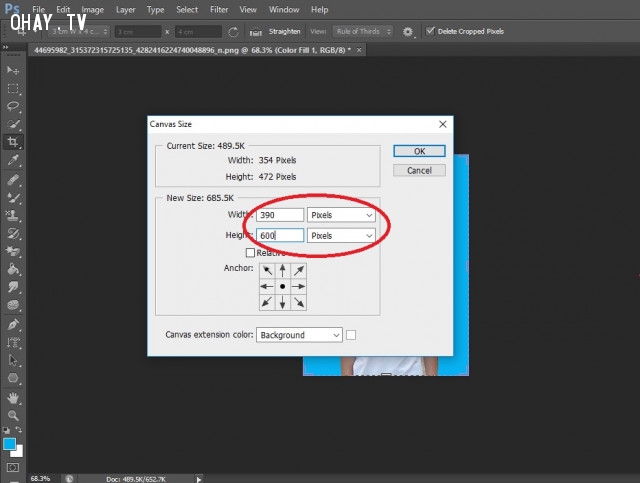
Chọn Edit > Define Pattern để lưu, tên gì tùy các bạn
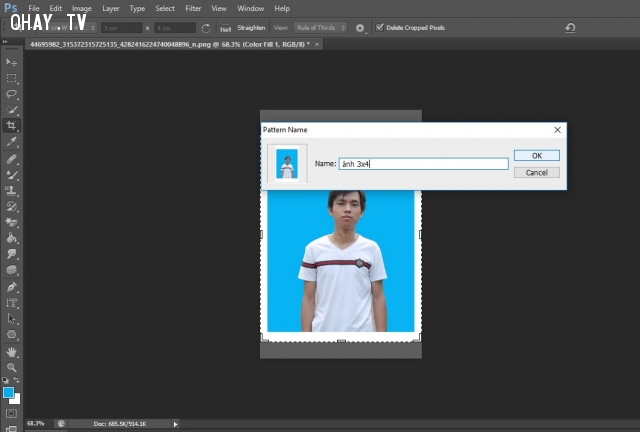
Bước 4: Tạo khổ in 10×15 cm để mang ra tiệm rửa ảnh
Chọn File > New > Nhập tên và gõ thông số như hình > Ok.
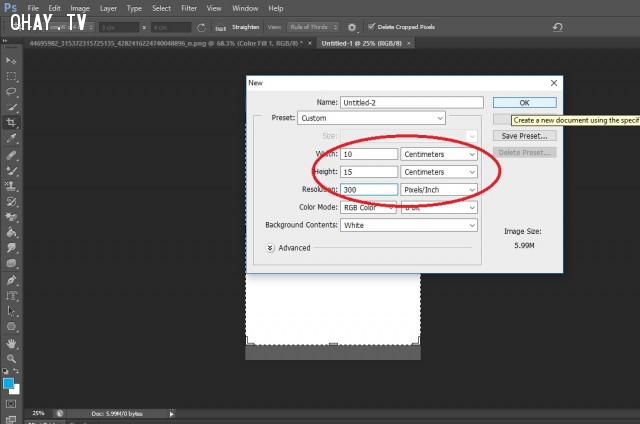
Rồi những bạn Chọn Edit > Fill
Chọn Pattern ảnh vừa tạo ởtrên > Ok
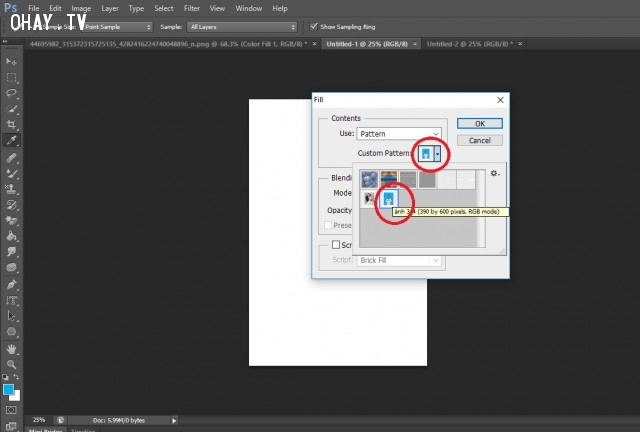
Với ảnh 3×4 sẽ có 9 ảnh như hình
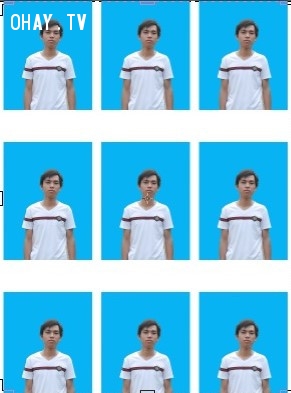
Cuối cùng bạn chọn File > Save > Đặt tên và chọn định dạnglưu ảnh (PNG, JPG, v.v..) > Save.
Bạn muốn lưu ảnh với đuôi gì cũng được tùy bạn, phổ biến là JPG hay PNG
Vậy là những bạn đã có 1 file cho riêng mình, sau này khi cần chỉ việc mang đi in, mà không phải tốn một khoản chụp lại ,Cám ơn những bạn đã theo dõi bài của mình .
Source: https://thoitrangredep.vn
Category: Kiến Thức






