Cách lấy nét & phục chế ảnh cũ, ảnh mờ bằng Photoshop
Vâng, và nếu như bạn đang có dự tính phục chế một bức ảnh cũ để trông mới lạ và rõ nét hơn thì đây chính là một bài viết hay để bạn tìm hiểu thêm đó .
Trong bài hướng dẫn lần trước thì mình cũng đã san sẻ với bạn cách phục chế và chuyển ảnh đen trắng thành ảnh màu rồi. Tuy nhiên, sẽ có rất nhiều sự khác nhau đấy những bạn. Để có một cái nhìn tổng quan về bài viết, mình sẽ vừa làm vừa hướng dẫn cho những bạn trên bức ảnh này .

Bạn đang đọc: Cách lấy nét & phục chế ảnh cũ, ảnh mờ bằng Photoshop
Chỉ cần nhìn sơ bộ qua thì tất cả chúng ta cũng hoàn toàn có thể biết, bức ảnh này đã chụp từ khá lâu rồi, chính vì vậy nên bị mờ và mất nét khá nhiều. Vậy phải làm thế nào để Phục hồi lại những đường nét chủ yếu như trước, hoặc hoàn toàn có thể Phục hồi lại tương đối ?
Okay, giờ tất cả chúng ta bắt tay ngay vào việc nhé … .
#1. Dùng hiệu ứng Unsharp Mark
+ Bước 1 : Đầu tiên bạn mở ứng dụng Photoshop của bạn lên, và thêm hình ảnh cần chỉnh sửa vào .
Sau đó bạn nhấn Ctrl + J để nhân đôi thêm một Layer, trên Layer Background.

+ Bước 2: Tiếp theo bạn click vào menu Filter => Sharpen => chọn Unsharp Mark… như hình dưới.
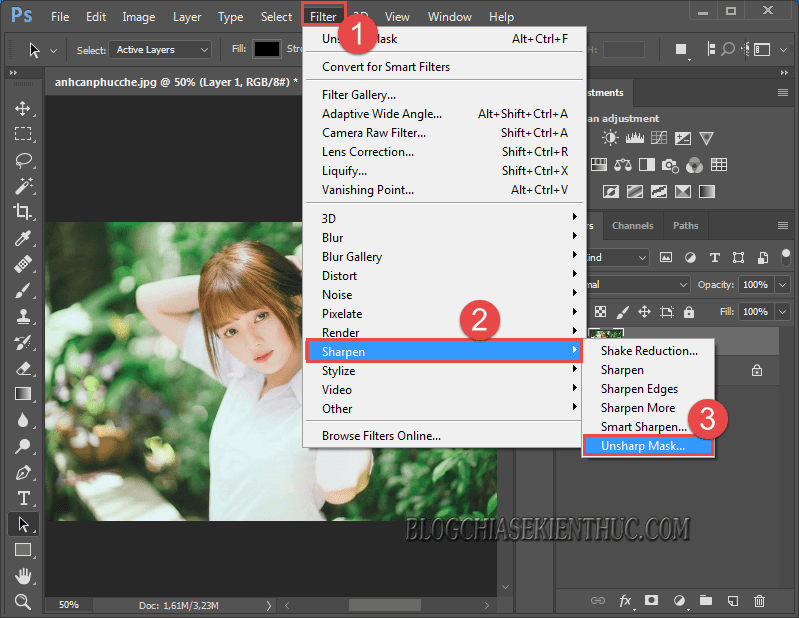
+ Bước 3: Tại hộp thoại Unsharp Mark, bạn tích chọn vào ô Preview. Và căn chỉnh 2 thông số Amount và Radius, còn Threshold các bạn giữ bằng 0 => rồi click OK để áp dụng.

Sau đó giảm độ Fill của hiệu ứng lên ảnh (nếu thấy chói quá).
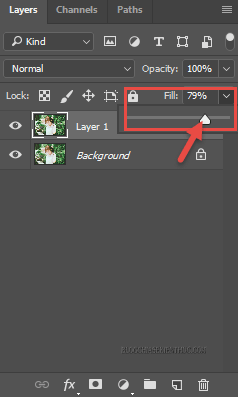
#2. Dùng công cụ High Pass trong Photoshop
+ Bước 1: Bạn nhân đôi Layer 1 bằng cách nhấn Ctrl + J, hoặc kéo thả Layer 1 vào biểu tương Create a new layer như hình.
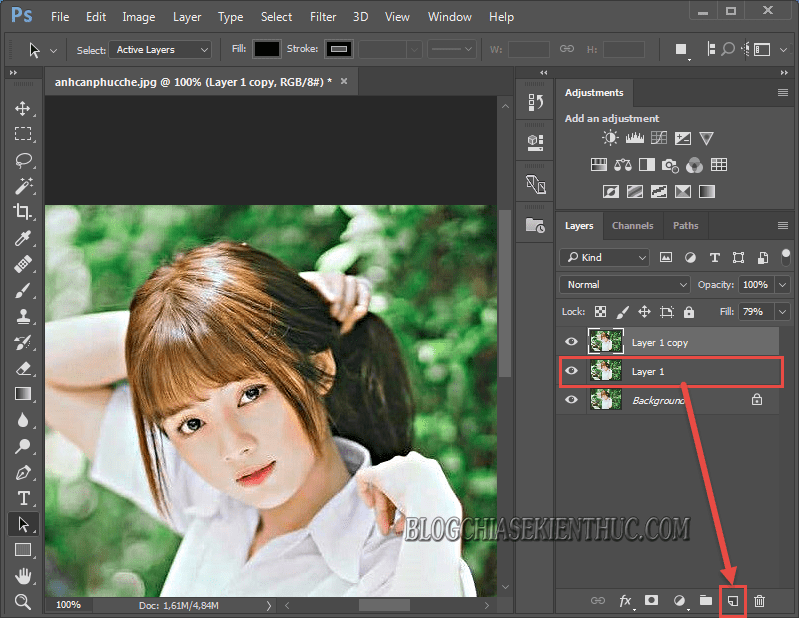
+ Bước 2: Sau đó bạn click chuột vào Filter => Other => và chọn High Pass…
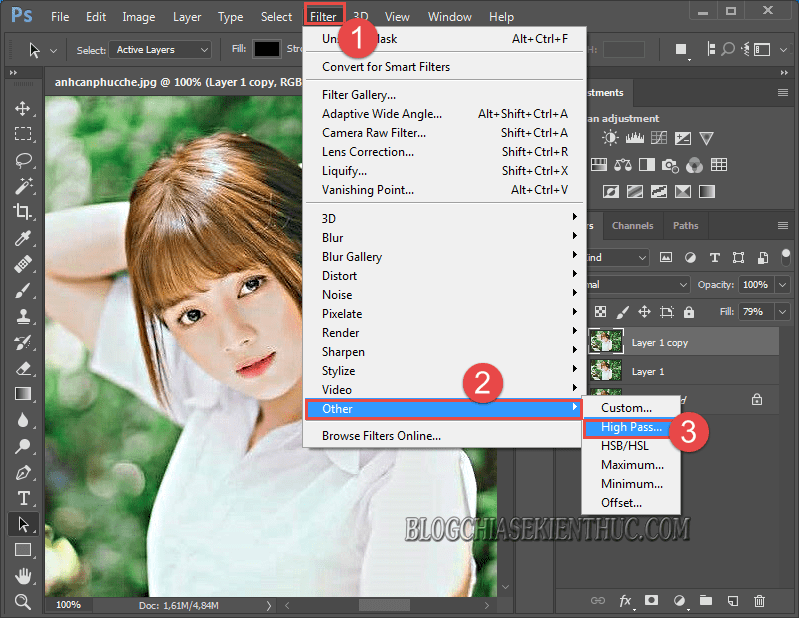
+ Bước 3: Tại hộp thoại High Pass, bạn căn chỉnh Radius về mức tương phản hợp lý => rồi click OK.

+ Bước 4: Và chuyển hiệu ứng Layer hiện tại từ Normal về Hard Light.
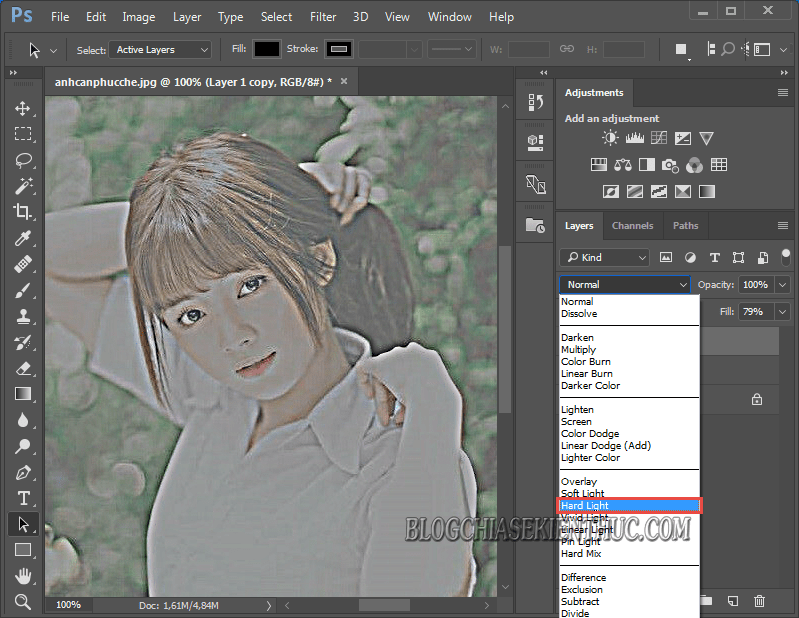
Rồi tiếp tục giảm mức độ Fill của hiệu ứng lên ảnh để lấy được độ sắc nét của ảnh và trông nó mềm mại hơn.
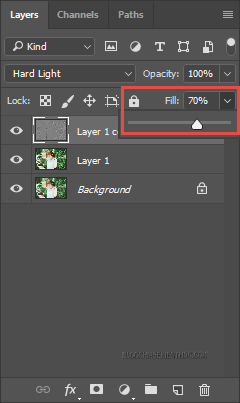
#3. Dùng Levels để lấy nét tăng độ tương phản 3D cho ảnh
+ Bước 1: Bạn tắt Layer 1 copy vừa chỉnh đi.
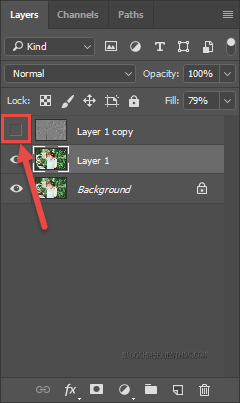
+ Bước 2: Và thực hiện nhân đôi Layer 1 bằng cách kéo thả vào công cụ Create a New Layer. Tại Layer mới bạn nhấn tổ hợp phím Ctrl + Shift + U để chuyển hình ảnh về dạng đen trắng.
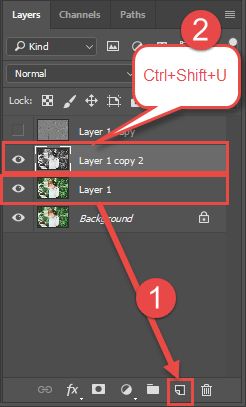
+ Bước 3: Rồi bạn nhấn tổ hợp phím Ctrl + L.
Tại hộp thoại Levels bạn căn chỉnh độ tương phản đen trắng để lấy thêm các nét và chiều sâu của bức ảnh. Trước khi nhấn OK để áp dụng.
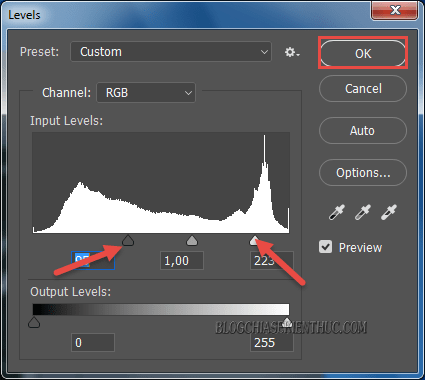
+ Bước 4: Sau đó bạn chỉnh lại hiệu ứng của Layer hiện tại về Overlay.
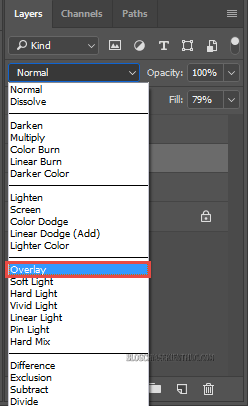
Sau đó căn chỉnh mức độ Fill, tương phản về cơ số tương đối nhất có thể.
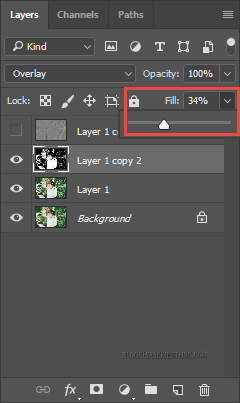
Rồi bật toàn bộ những Layer lên và xem thành quả. Và ở đầu cuối chọn Lưu lại file ảnh trong Photoshop .
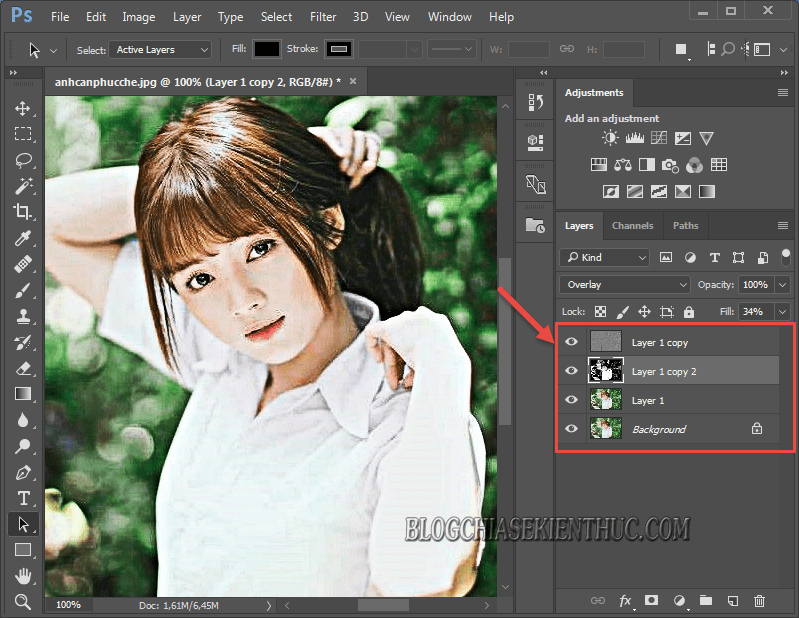
Và đây là tác dụng sau cuối .
Các bạn hoàn toàn có thể thấy hầu hết nét ảnh và sắc tố của hình ảnh đã được phục chế về thực trạng mới. Và độ mờ nhòe đã giảm đáng kể, trả lại độ tương phản 3D, có chiều sâu hơn trước cho hình ảnh .

Lời kết
Okay, như vậy là mình đã hướng dẫn xong cho các bạn cách phục chế ảnh cũ do bị mờ, nhòe theo thời gian, hoặc do máy chụp không rõ nét.
Tuỳ theo mức độ mờ, nhiễu của những Stock ảnh mà vận dụng từng cách nêu trên, chứ không bắt buộc là dùng cả ba cách như mình đã hướng dẫn phía trên nhé, vì nhiều khi lạm dụng quá sẽ phản tác dụng đấy 😛
Hi vọng thủ pháp này sẽ hữu dụng với những bạn. Chúc những bạn thành công xuất sắc !
CTV: Lương Trung – Blogchiasekienthuc.com
Xem thêm: Cách phối đồ cho be trai 6 tuổi
Bài viết đạt : 4.5 / 5 sao – ( Có 10 lượt nhìn nhận )
Source: https://thoitrangredep.vn
Category: Kiến Thức






