Cách phục chế ảnh cũ bằng Photoshop

Trong nội dung bài viết này, Thủ thuật ứng dụng sẽ thực thi phục hồi một bức ảnh trắng đen cũ với nhiều vết nhàu, mất mảng màu, … .
Bước 1: Đối với những hình ảnh nhàu nát nhiều thì chúng ta sẽ tiến hành xử lý các vết nhàu nát trước để đưa chúng về nguyên bản. Để xử lý các vết nhàu nát này thì các bạn hãy chọn công cụ Spot Healing Brush Tool.
Bạn đang đọc: Cách phục chế ảnh cũ bằng Photoshop
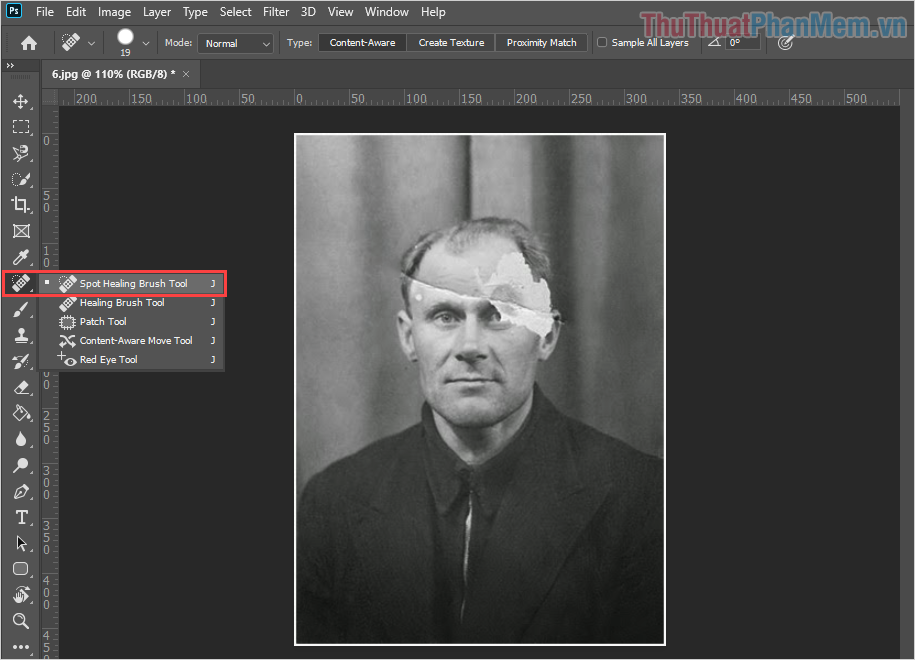
Bước 2: Sau khi chọn công cụ Spot Healing Brush Tool xong thì các bạn Click chuột phải để mở bảng thông số, tại đây các bạn hãy thiết lập kích thước bút vẽ sao cho phù hợp (Mục Size).
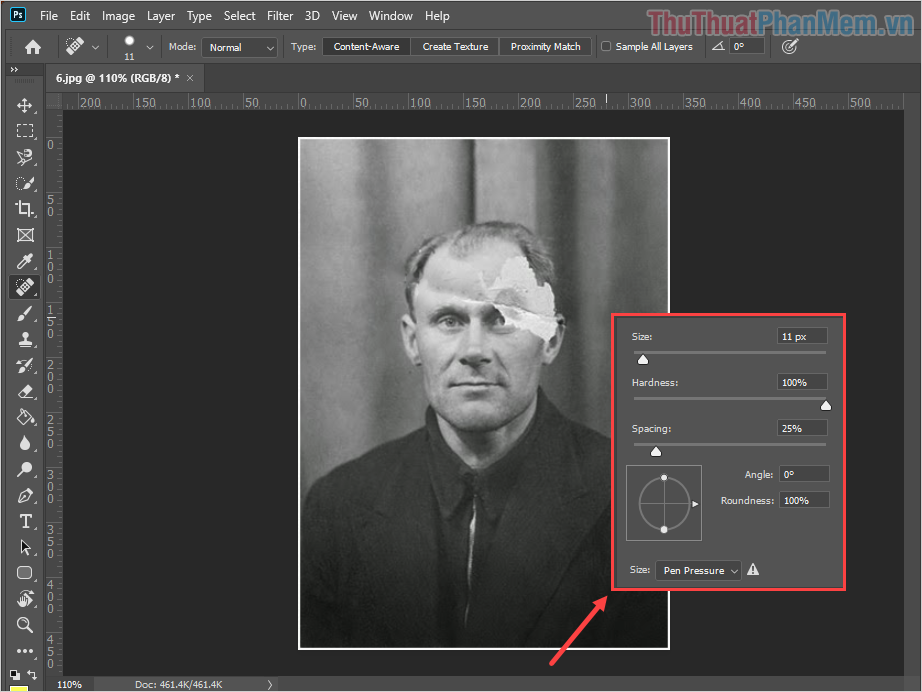
Bước 3: Tiếp theo các bạn nhấn chuột vào các vùng ảnh bị nhàu, bị mất chi tiết để phần mềm tự động khôi phục lại hình ảnh từ những mảng hình ảnh xung quanh khu vực đó.
Lưu ý : Để hình ảnh đẹp và cụ thể thì những bạn nên chọn size ( Size ) Brush bằng với đường nhàu, phần mất nội dung. Tránh để kích cỡ ( Size ) Brush lớn vì chúng sẽ rất nham nhở .
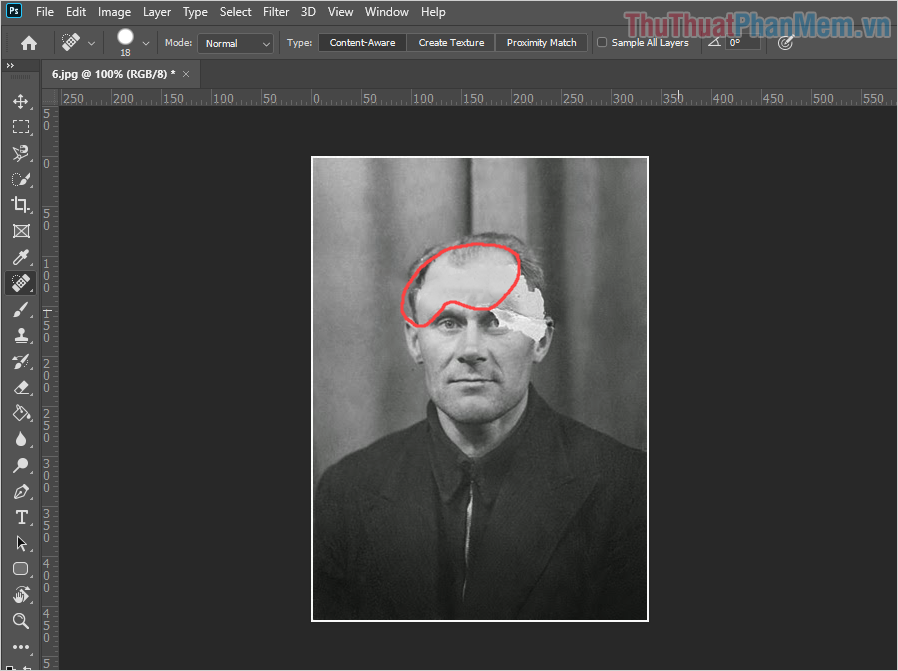
Bước 4: Sau khi xử lý các vết nhàu xong, chúng ta sẽ đến với phần khó nhất của bức ảnh. Phần khó nhất ở đây đó chính là nửa mặt bên phải, phần ảnh đã bị mất rất nhiều chi tiết và không thể phục hồi bằng Spot Healing Brush Tool.
Tuy nhiên, nửa mặt bên trái của ảnh vẫn còn rất tốt và khá đầy đủ những chi tiết cụ thể, tất cả chúng ta sẽ sao chép nửa mặt phải để dán sang nửa mặt bên trái .
Các bạn chọn công cụ Slection Tool (M) và tiến hành chọn một vùng quanh khu vực mặt bên trái.
Lưu ý : Vùng chọn không nên quá lớn, chỉ cần chúng bao quanh được nội dung thiết yếu là đủ .

Sau khi tạo được vùng chọn, các bạn nhấn tổ hợp Ctrl + J để nhân đôi vùng chọn thành một Layer mới.
Tiếp theo, các bạn chọn Layer mới vừa tạo và nhấn tổ hợp Ctrl + T để mở FreeTransform. Để lật ngược hình ảnh lại thì các bạn Click chuột phải vào nội dung hình ảnh và chọn Flip Horizontal.
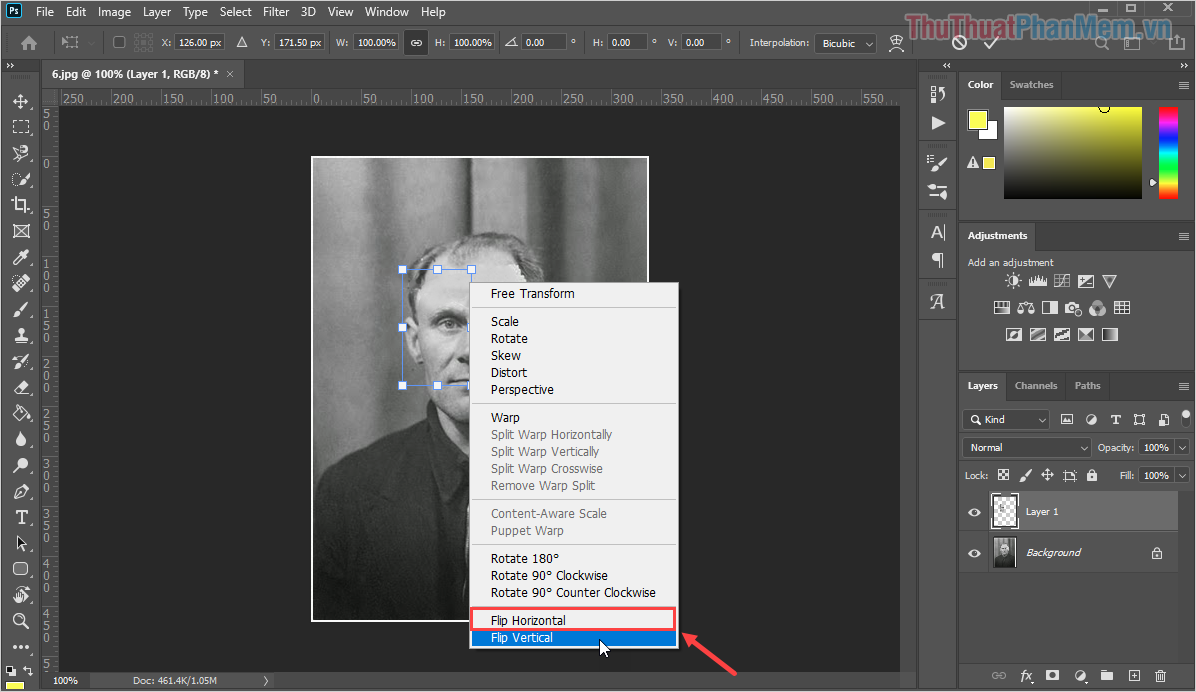
Xem thêm: Cách phối đồ với giày Nike Jordan cho nữ
Sau một loạt những thao tác trên, tất cả chúng ta đã có được một phần của khuôn mặt bên phải. Việc giờ đây là chuyển dời chúng đến khu vực cần được sửa chữa thay thế là xong .
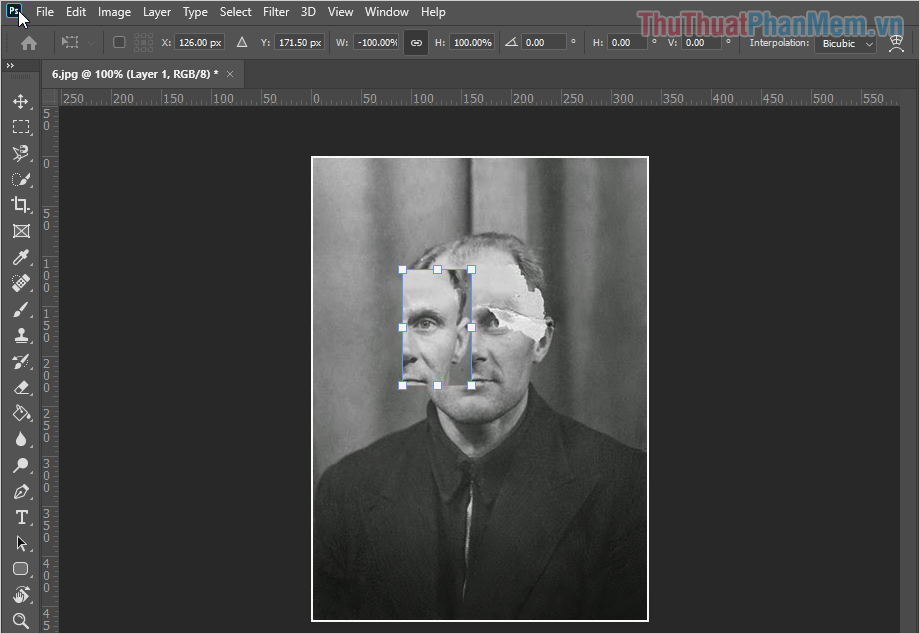
Để di chuyển chúng đến đúng vị trí cần thiết thì các bạn cần giảm Opacity và di chuyển, giảm Opacity xuống sẽ giúp các bạn căn chỉnh dễ dàng hơn với nội dung gốc. Sau khi di chuyển hoàn tất, các bạn đẩy Opacity lên 100% như cũ.
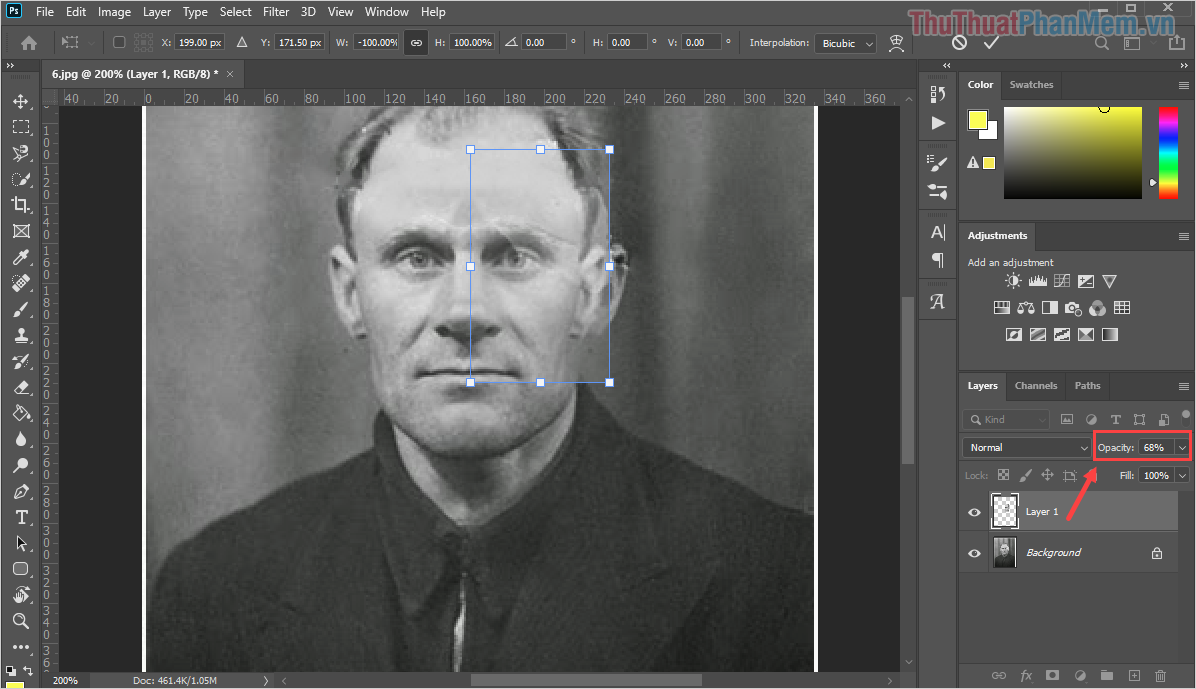
Bước 5: Tiếp theo các bạn tạo Layer Mask cho phần mặt bên phải vừa mới phục hồi để chúng ta chỉnh sửa mượt mà, hợp lý hơn.
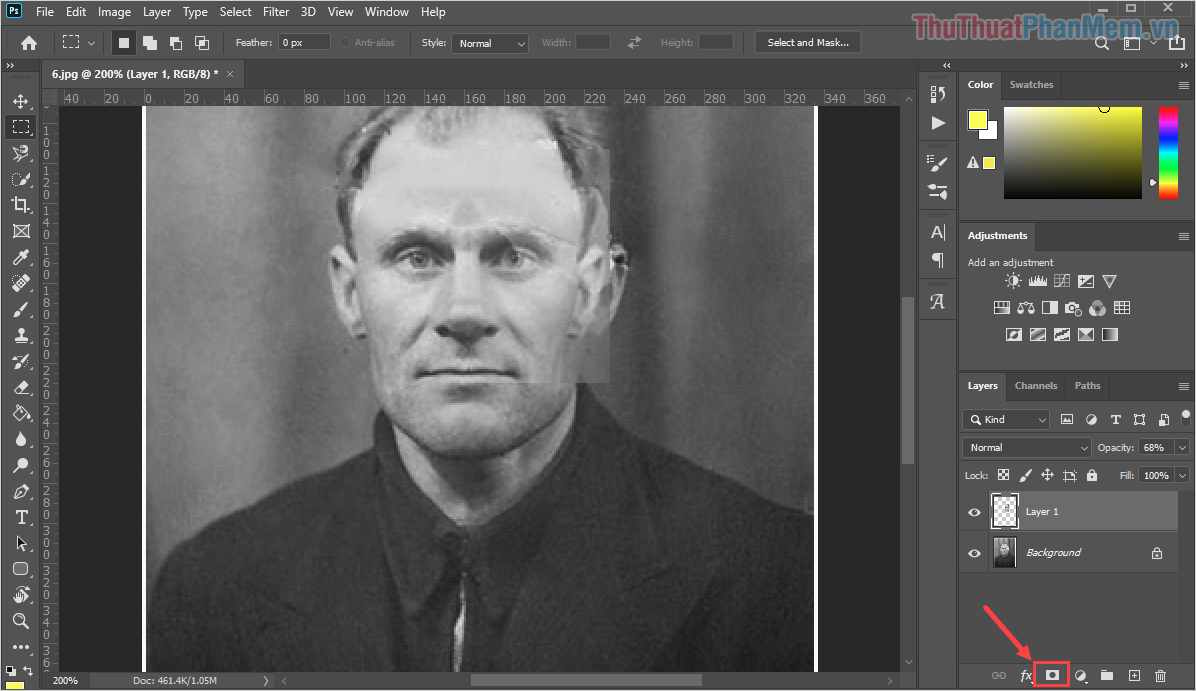
Bước 6: Sau khi tạo được Layer Mask, các bạn chọn công cụ Brush Tool để tiến hành xoá những vùng không cần thiết trên nửa mặt phải vừa phục chế.
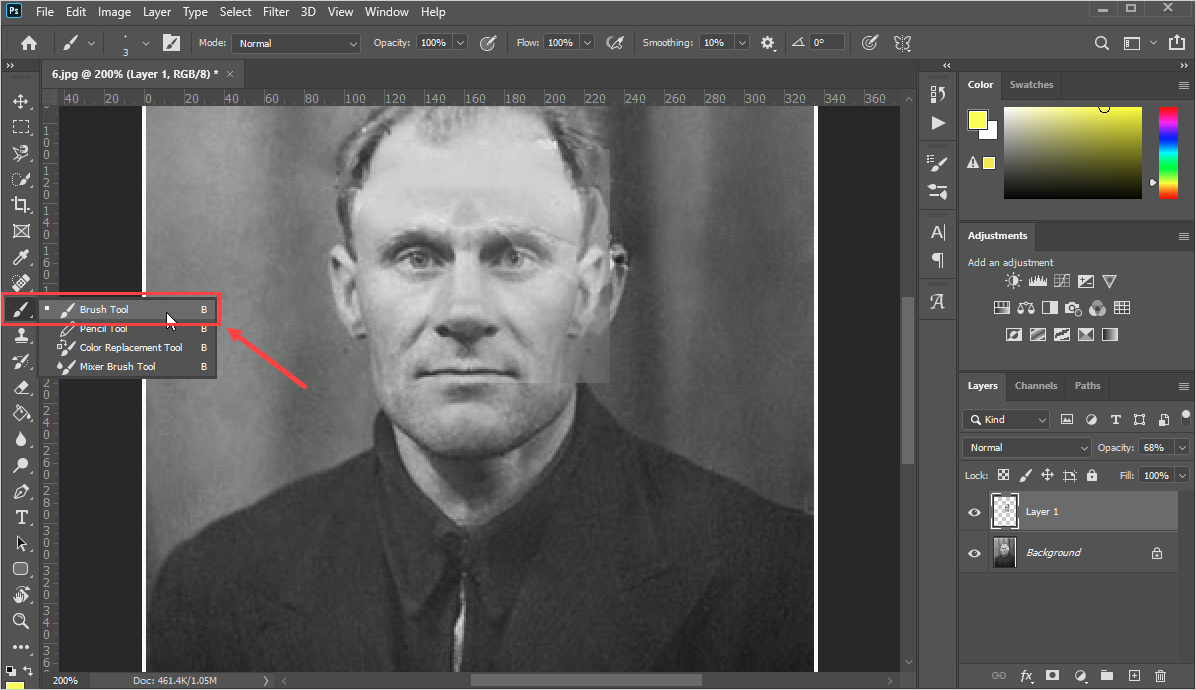
Bước 7: Các bạn tiến hành xoá những phần rườm ra, không cần phục chế của nửa mặt bên phải để cho chúng mượt mà hơn và chân thật hơn.
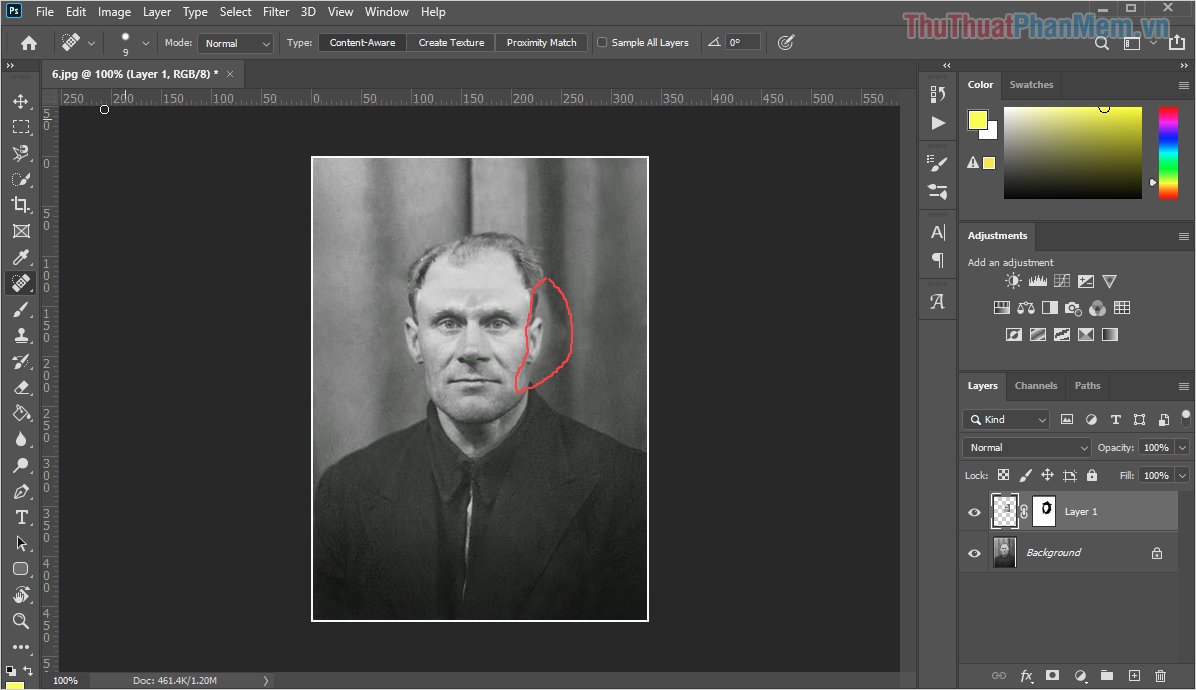
Bước 8: Như vậy là chúng ta đã hoàn tất về mặt nội dung hình ảnh, bây giờ chúng ta sẽ khử noise (nhiều) cho hình ảnh sắc nét hơn. Các bạn chọn Filter -> Noise -> Reduce Noise…
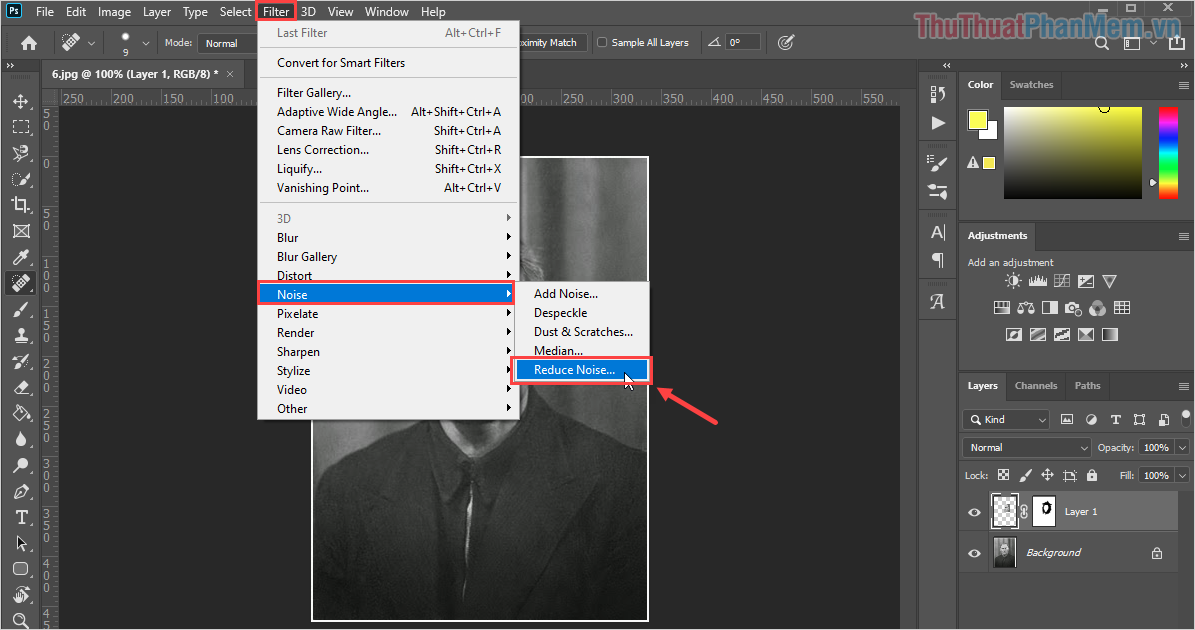
Bước 9: Tiếp theo các bạn chọn Filter -> Sharpen -> Unsharp Mask… để tiến hành tăng độ sắc nét cho hình ảnh.

Xem thêm: Tư Vấn Cách Phối Đồ Nam 70Kg, Tư Vấn Cách Phối Đồ Cho Nam Mập Đẹp – https://thoitrangredep.vn
Bước 10: Sau khi thực hiện một loạt các thao tác trên, các bạn đã hoàn tất việc phục hồi một bức ảnh cũ bằng Photoshop. Nội dung của chúng ta sau khi phục hồi sẽ như sau:
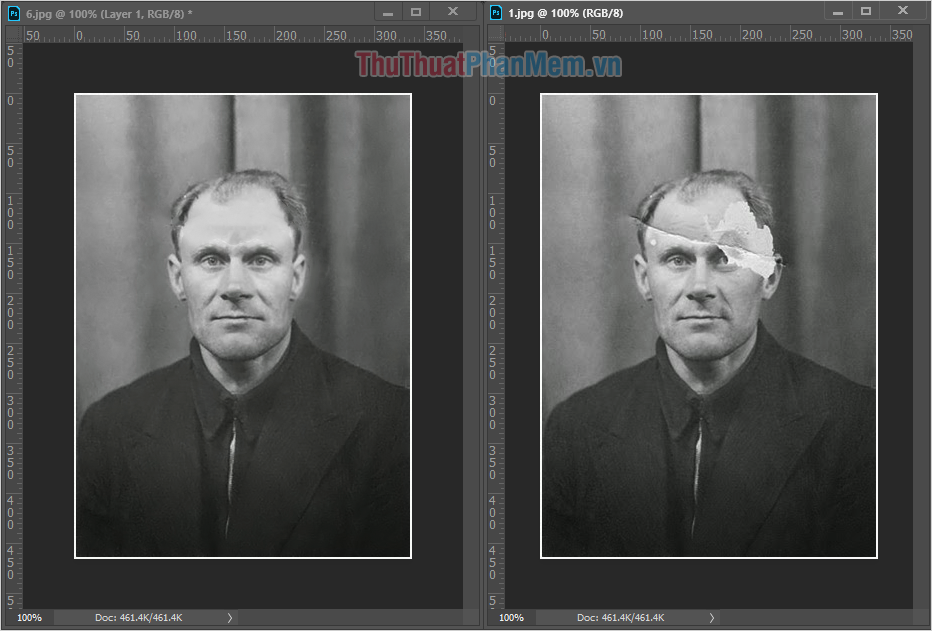
Trong bài viết này, Thủ thuật ứng dụng đã hướng dẫn những bạn cách phục chế ảnh cũ bằng ứng dụng Photoshop nhanh gọn và đơn thuần. Chúc những bạn một ngày vui tươi !
Source: https://thoitrangredep.vn
Category: Kiến Thức






