Layer, Transform & các công cụ thay đổi kích thước ảnh trong Photoshop
Bạn muốn resize ảnh trong Photoshop nhưng chưa biết làm thế nào để ảnh không bị méo? Xem ngay cách dùng Layer, Transform và các công cụ thay đổi kích thước ảnh trong Photoshop nhé!
Photoshop là ứng dụng phong cách thiết kế đồ họa có nhiều công cụ can đảm và mạnh mẽ. Tuy nhiên điều này lại khiến cho người dùng mới sợ hãi không biết khởi đầu từ đâu. Đối với những bạn mới đang tập sử dụng thì việc resize ảnh trong Photoshop là một trong những bước cơ bản nhất. Nếu ngay từ đầu bạn không học cách đổi khác kích cỡ ảnh trong Photoshop chuẩn thì ảnh sẽ bị méo hoặc vỡ. Hãy tìm hiểu thêm những san sẻ dưới đây về Layer, Transform và những công cụ chuyên dùng cho việc chỉnh sửa kích cỡ ảnh .
Mục lục
Bộ phím tắt trong Photoshop cần lưu ý khi chỉnh cỡ ảnh
Cũng giống như mọi ứng dụng khác, khi sử dụng Photoshop thì những bạn cần chú ý quan tâm đến việc sử dụng phím tắt. Bộ phím tắt dưới đây không riêng gì giúp việc biến hóa kịch thước ảnh trong Photoshop của bạn trở nên thuận tiện hơn mà còn hoàn toàn có thể Giao hàng cho nhiều thao tác khác có tương quan đến ứng dụng này :
- Ctrl + Z: Undo (Quay ngược lại thao tác vừa thực hiện)
- Ctrl + Alt + Z: Undo nhiều lần (Quay lại thao tác vừa thực hiện nhiều lần). Tổ hợp phím này chỉ áp dụng cho các phiên bản Photoshop từ CC2019 trở về trước các bạn nhé. Nếu ở các phiên bản này mà bạn bấm Ctrl + Z thì chỉ quay ngược lại một lần thôi.
- Ctrl + Shift + Z: Redo (Thực hiện thao tác gần nhất).
- Space + di chuột: Handtool (Khi bạn giữ phím cách và di chuột thì công cụ handtool để di chuyển trên vật thể).
- Ctrl + C và Ctrl + V: Dùng để copy & paste các đối tượng trong Photoshop, tương tự như những phần mềm khác.
- Phím V: Move tool (Dịch chuyển vật thể)
- Bấm phím Alt + lăn chuột hoặc bấm Ctrl + dấu cộng “+” hoặc Ctrl + dấu trừ “-“ trên bàn phím: Zoom in và zoom out (dùng để phóng to, thu nhỏ vật thể đang được chọn).
Xem thêm: 5 công cụ Adobe thần thánh dành cho Marketer chuyên nghiệp
Thao tác với Layer, Transform & các công cụ thay đổi kích thước ảnh trong Photoshop
Ở đây chúng mình đã sẵn sàng chuẩn bị sẵn một file ảnh đang được phong cách thiết kế trong Photoshop. Các bạn hoàn toàn có thể mở lên file ảnh bất kể để tất cả chúng ta cùng khám phá về biến hóa size ảnh trong Photoshop nhé .
Layer trong Photoshop
Layer trong Photoshop được hiểu rất đơn thuần là những lớp hoặc những lát cắt khác nhau. Trên mỗi Layer chỉ chứa một vật thể duy nhất. Những layer được tạo ra trước thì sẽ nằm ở dưới, những layer được tạo ra sau thì sẽ nằm ở trên. Bạn hoàn toàn có thể biến hóa thứ tự của chúng tùy ý. Nếu 2 layer cùng nằm trên một vùng thì layer ở trên sẽ che đi layer ở dưới. Ngoài ra tất cả chúng ta hoàn toàn có thể di dời layer đến mọi vị trí trên file thao tác trong Photoshop .Trong file mà chúng mình đang mở thì vùng thao tác Layer đã hiện lên ở bên phải màn hình hiển thị. Nếu trong Photoshop của bạn chưa có mục Layer thì bạn bấm vào thẻ Window => chọn Layer là được nhé .
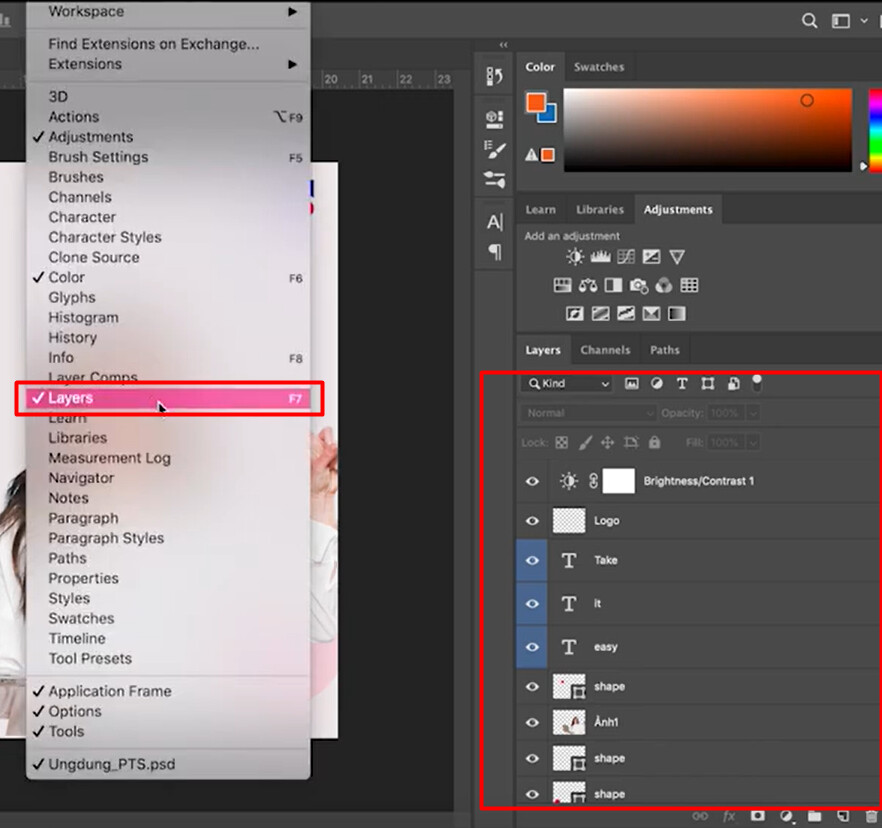
Có những loại layer cơ bản mà bạn cần biết là :
- Image Layer: Là layer dạng ảnh. Khi bạn tạo một Layer mới bất kỳ trong Photoshop thì nó sẽ mặc định là layer dạng ảnh.

- Shape Layer: Là layer dạng hình khối. Đó là hình khối do bạn vẽ ra bằng công cụ Shape Tool của Photoshop.

- Adjustment Layer: Là layer được tạo ra bởi bảng điều khiển Adjustment trong Photoshop, thường được dùng để điều chỉnh màu sắc của ảnh.
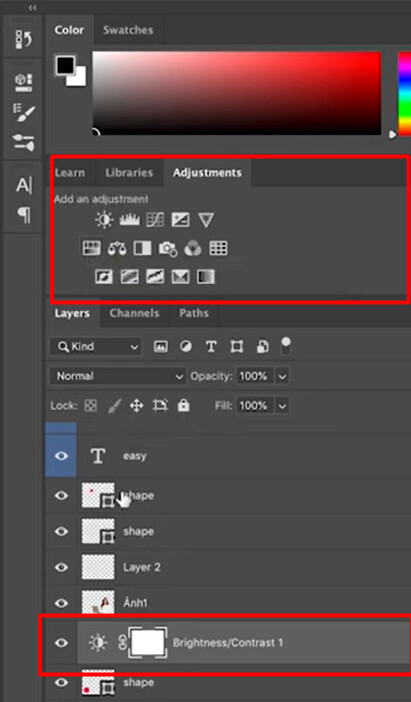
- Text Layer: Là layer dạng chữ. Khi bạn viết chữ trong Photoshop thì nó sẽ tạo ra một layer dạng chữ. Khi bạn nhấp chuột vào layer dạng chữ thì bạn sẽ thay đổi được nội dung của văn bản nằm trên layer đó.
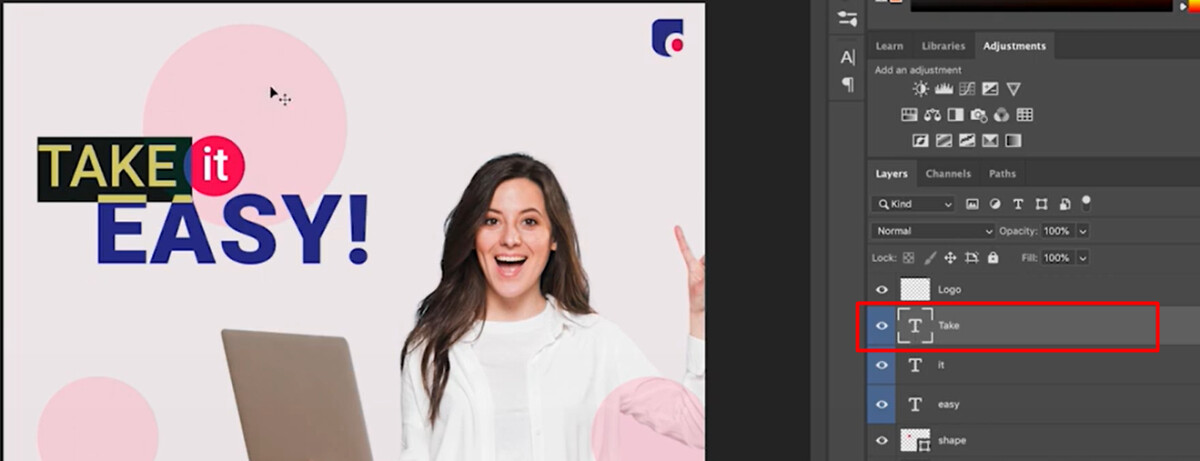
- Smart Object Layer: Là dạng layer thông minh giúp chúng ta có thể hạn chế các tác động vào ảnh và sự vật như xóa nhầm hay tô màu nhầm chẳng hạn. Để chuyển một layer bất kỳ thành Smart Object Layer thì các bạn bấm chuột phải vào nó => chọn Convert to Smart Object Layer. Khi đó bạn chỉ có thể di chuyển layer còn mọi thao tác khác của bạn sẽ không ảnh hưởng đến nó. Nếu các bạn muốn chuyển lại dạng layer bình thường thì cũng bấm chuột phải nhưng chọn Rasterize Layer nhé.
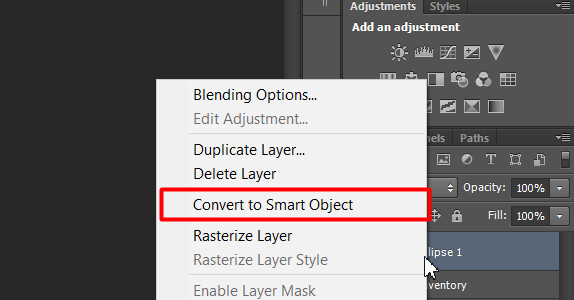
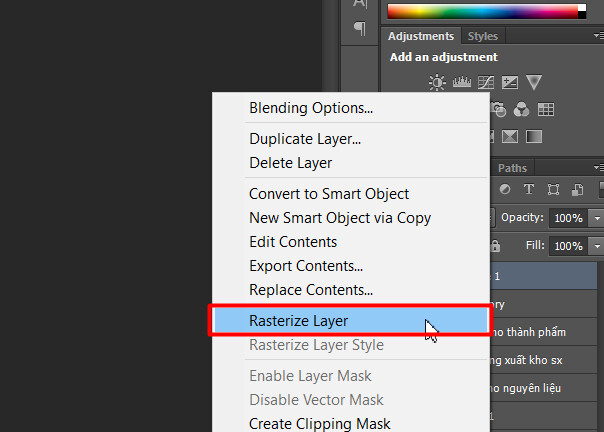
Ngoài ra những bạn quan tâm đến một dải để phân nhóm những Layer. Ở đó bạn hoàn toàn có thể chọn để chỉ xem một loại layer nhất định. Trong hình ảnh dưới đây chúng mình đang chọn là chỉ xem Layer dạng hình ảnh. Bạn hoàn toàn có thể chọn chỉ xem layer dạng hình khối hoặc chỉ xem layer dạng chữ tùy ý. Điều này sẽ rất có ích khi bạn có một file phong cách thiết kế có rất nhiều layer cần quản trị nhé .
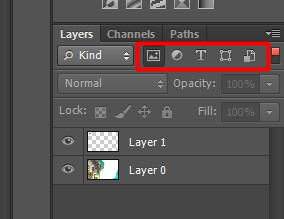
Một số thao tác mà bạn có thể thực hiện với Layer trong Photoshop là:
- Bật/tắt hiển thị Layer: Bạn bấm vào biểu tượng hình con mắt ở đầu Layer là sẽ bật tắt được nó.
- Đặt tên Layer: Bạn nháy đúp chuột vào layer là đặt được tên cho nó nhé. Các bạn nên đặt tên để dễ quản lý hơn.
- Tạo Layer mới bằng tổ hợp phím tắt Ctrl + Shift + N
- Nhóm các layer: Chọn vào các layer muốn nhóm bằng cách vừa ấn phím Ctrl vừa nhấp chuột để chọn => bấm vào biểu tượng hình thư mục để nhóm các layer lại. Điều sẽ giúp bảng quản lý layer của bạn trở nên gọn gàng và dễ tìm kiếm đối tượng hơn.
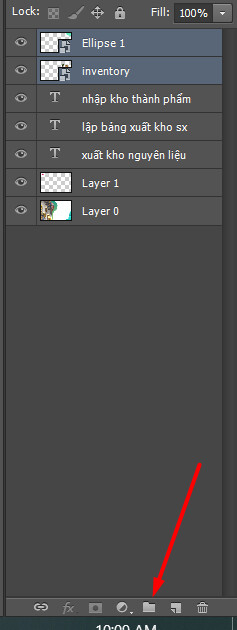
- Khóa Layer: Bạn chọn vào layer muốn khóa => bấm vào biểu tượng hình chiếc khóa được khoanh đỏ trong hình dưới đây là có thể khóa nó lại. Khi đã khóa layer thì bạn không thể thực hiện thao tác nào với nó, bao gồm cả việc dịch chuyển.
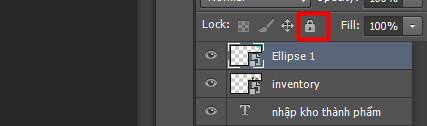
Transform trong Photoshop
Transform là công cụ giúp bạn đổi khác kích cỡ ảnh trong Photoshop. Với Transform thì bạn hoàn toàn có thể xoay, biến hóa tỷ suất, chỉnh sửa kích cỡ, làm nghiêng, làm méo, uốn cong, lật ảnh và biến hóa góc nhìn của ảnh. Để dùng công cụ transform thì những bạn chọn vào layer dạng ảnh, bấm Ctrt + T. Sau khi thấy xung quanh layer hiện lên một khung thì bạn hoàn toàn có thể kéo những điểm neo trên khung để biến hóa kích cỡ. Nếu không muốn ảnh bị méo thì bạn bấm giữ phím Shift khi kéo nhé .
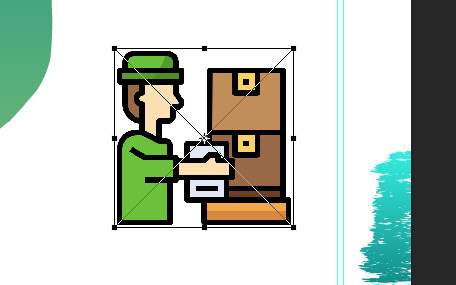
Xem thêm: Hướng dẫn cách thiết kế bản kế hoạch Marketing trên PowerPoint
Các công cụ khác để thay đổi kích thước ảnh trong Photoshop
Công cụ Crop
Bạn có biến hóa kích cỡ ảnh trong Photoshop bằng công cụ Crop có nghĩa là cắt ảnh. Bạn hoàn toàn có thể cắt lấy phần muốn giữ lại trong Photoshop, những phần khác sẽ được xóa đi. Crop sẽ cắt toàn bộ những layer những bạn nhé. Điều đó có nghĩa là nó không ảnh hưởng tác động lên một đối tượng người tiêu dùng đơn cử như Transform mà sẽ tác động ảnh hưởng lên hàng loạt bức ảnh :
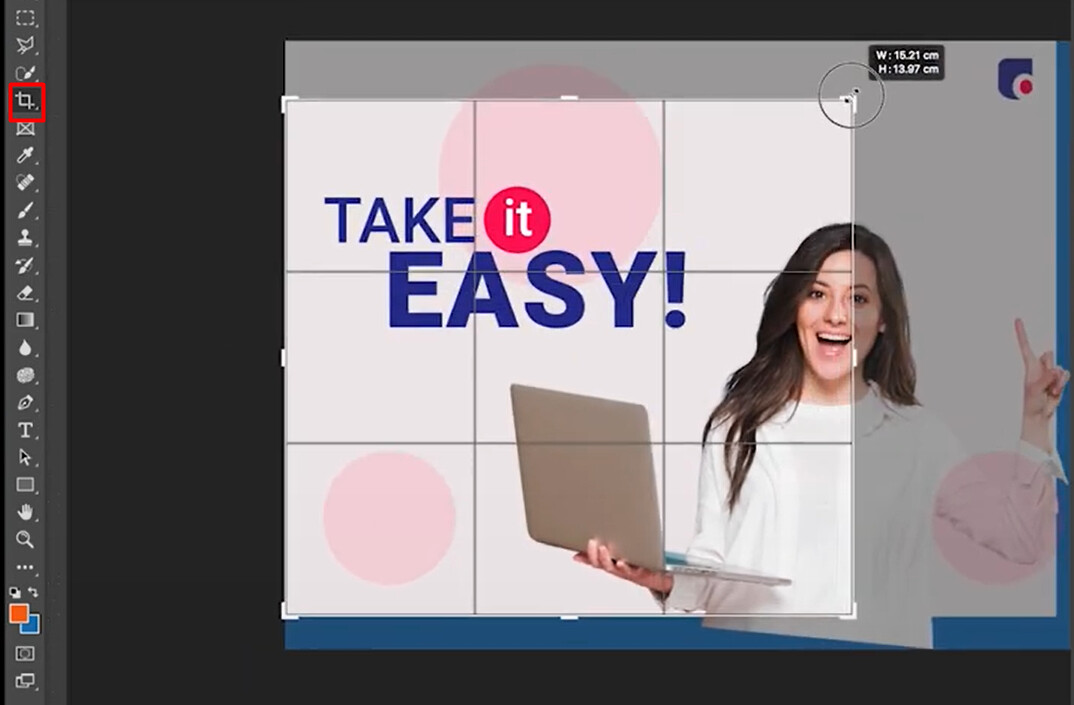
Công cụ Image Size
Các bạn hoàn toàn có thể resize ảnh trong Photoshop bằng Image Size. Các bạn bấm vào thẻ Image => chọn Image Size để mở công cụ => đổi khác kích cỡ hình ảnh bằng cách tự điền thông số kỹ thuật .
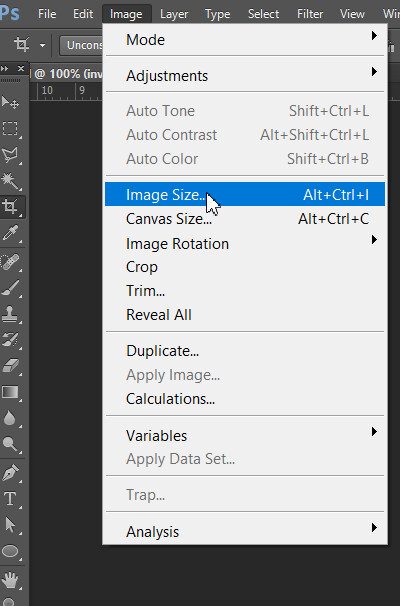
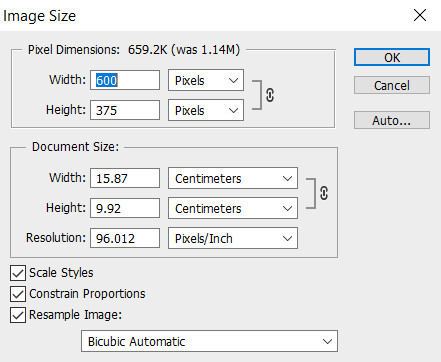
Dưới đây là 1 số ít phím tắt bạn hoàn toàn có thể sử dụng với Layer, Transform và những công cụ chỉnh kích cỡ ảnh khác trong Photoshop. Các bạn hãy thử thực hành thực tế theo để nhớ được phím tắt nhé :

Xem thêm: Cách xây dựng báo cáo realtime đẹp như thiết kế trên Photoshops
Kết luận
Đây là những kiến thức rất cơ bản trong Photoshop, hi vọng có thể giúp ích cho bạn trong quá trình làm quen với phần mềm này. Bạn có thể tham gia khóa học thiết kế đồ họa dành cho Social Media trên Gitiho để được học những kiến thức hay và thú vị hơn về Photoshop nhé:
Khóa học gồm có tất tần tật kỹ năng và kiến thức thiết yếu về Photoshop và Illustrator thiết yếu dành cho người muốn tạo ra những ấn phẩm truyền thông online chuyên nghiệp. Hoàn thành khóa học, bạn sẽ nắm vững tư duy phong cách thiết kế và sử dụng thành thạo những công cụ phong cách thiết kế .Trong quy trình học, bạn sẽ được giảng viên tương hỗ 24/7, giải đáp mọi vướng mắc giúp bạn hiểu rõ kiến thức và kỹ năng hơn. Gitiho cũng không số lượng giới hạn thời hạn hay số lượt học nên bạn hoàn toàn có thể học tự do mọi lúc mọi nơi. Khóa học có giá trị sử dụng trọn đời, những bạn cứ yên tâm sắp xếp thời hạn học tương thích với bản thân nhé. Chúc những bạn thành công xuất sắc !
Cùng tham gia hội đồng hỏi đáp về chủ đề Thiết kế
Source: https://thoitrangredep.vn
Category: Kiến Thức






