Tách ảnh ra khỏi nền bằng photoshop online | Photopea #17
Tách ảnh ra khỏi nền bằng photoshop online làm trên photopea tương tự adobe photoshop. Hướng dẫn tách ảnh ra khỏi nền bằng photoshop online này sử dụng Object selection và Brus với mặt nạ để tách người khỏi nền theo tùy biến riêng và độ chăm chút về Brus của bạn. Càng chăm chút thì khả năng tách nền càng đẹp.
Trong photoshop online và bản PC có nhiều công cụ hỗ trợ tách nền từ chuyên nghiệp đến làm nhanh. Trong đó có các nhóm công cụ như trong menu Lasso, nhóm công cụ trong Magic – đặc biệt có công cụ Object selection hoặc công cụ Pen với tùy biến cắt theo nét line điều chỉnh của bạn. Xem thêm hướng dẫn ghép ảnh bằng PTS

Mục lục
Tách ảnh ra khỏi nền có dễ không ?
Nói dễ thì cũng không đúng, nhất là với những bạn ít hoặc chưa từng sử dụng. Nhưng không hề khó nếu bạn xem bài viết và video hướng dãn tách ảnh khỏi nền này. Chỉ cần bỏ chút thời hạn là bạn trọn vẹn hoàn toàn có thể tự tách hình người khỏi background và tùy biến được phát minh sáng tạo cũng như nhu yếu của bạn .
Có thể nói kỹ thuật tách ảnh ra khỏi nền bằng photoshop online được rất nhiều người ghép ảnh hay chỉnh sửa ảnh hay dùng. Đặc biệt là chụp ảnh quảng cáo hay chụp hình cưới,…Lợi ích nó mang lại là bạn dễ dàng ghép người vào nền khác giúp ảnh mới lạ hơn theo ý thích của chính bạn hoặc người yêu cầu.
Nếu nắm bắt và làm thành thục, mình tin rằng bạn sẽ có rất nhiều lần cần đến việc tách nền khỏi ảnh này mà không phải nhờ đến các thiết kế tờ rơi khi cần làm poster hay các hàng quán cửa hàng. Mếu bạn là cá nhân, sinh viên, học sinh nó sẽ giúp ích công việc và học tập của bạn sau này trong công việc liên quan tới hình ảnh.
Hướng dẫn tách ảnh ra khỏi nền bằng photoshop online
Đầu tiên xin cung ứng file ảnh như trong bài hướng dẫn tách ảnh khỏi nền cho những bạn muốn thực hành thực tế dễ chớp lấy theo bài và video hướng dẫn. Những bạn không muốn làm theo hình có demo hoàn toàn có thể bỏ lỡ quy trình tải hình này .
Nguyên liệu tách ảnh
Trong nguyên vật liệu bài ngày hôm nay gồm có hình cô gái và 1 background ( cũng có hình cô gái : v ) để bạn cắt lấy nền BG như trong demo .


Link ảnh : https://drive.google.com/drive/folders/1iBPCE4JoLLwfyNoHqqzI1LlZkGGEqZRz
Quy trình tách ảnh
Bước 1: Mở file ảnh bằng > chọn công cụ Object selection. Công cụ này dùng trí tuệ nhân tạo để lấy người hay vật thể được bạn chọn khi khoanh vùng đối tượng. Có một sự thật hơi tiếc là Object selection trên photoshop online ( adobe photopea ) ít “thông minh”. Nên phải quét nhiều lần, may mắn mới lấy hết đối tượng như mong muốn.
Còn Object selection trên adobe photoshop mưu trí hơn rất nhiều. Với tấm hình demo này, mình chỉ cần quét 1 lần là ngay lập tức ứng dụng tự động hóa tách ảnh ra khỏi nền. Nhưng vì hướng dẫn trên photoshop online nên những bạn chịu khó tí nhé .
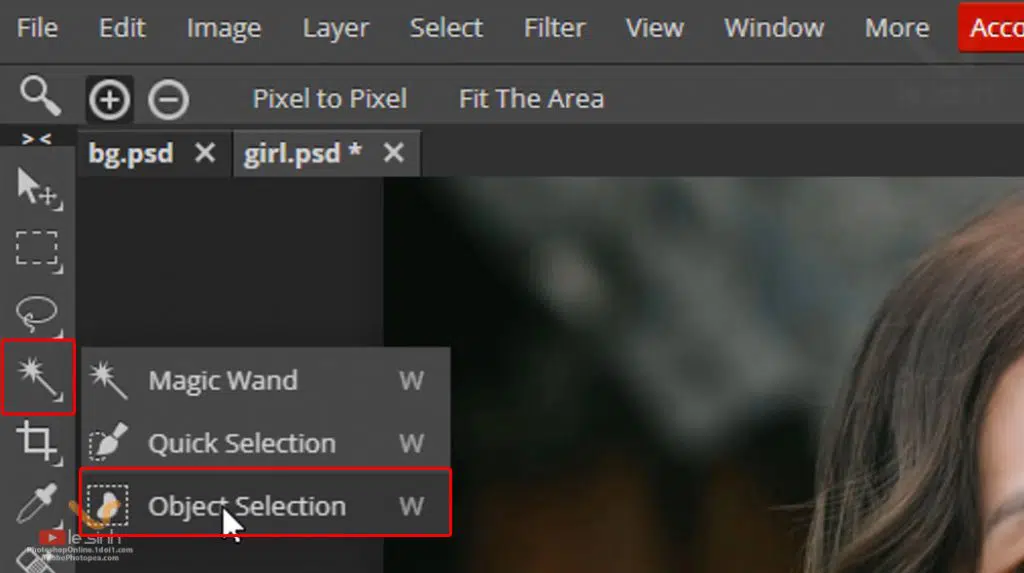
Bước 2: Tại công cụ Object selection, chọn chế độ Unite, chế độ này cho bạn tạo thêm vùng chọn ( lấy thêm phần ảnh, nếu lần quét đầu tiên không lấy hết đối tượng ). Bấm và giữ chuột trái vào 1 góc của tấm hình, quét chuột bao trọn cô gái. Phần mềm sẽ tính toán và tự động tạo vùng chọn bao quanh cô gái ( quét thêm nhiều lần nếu cần ).
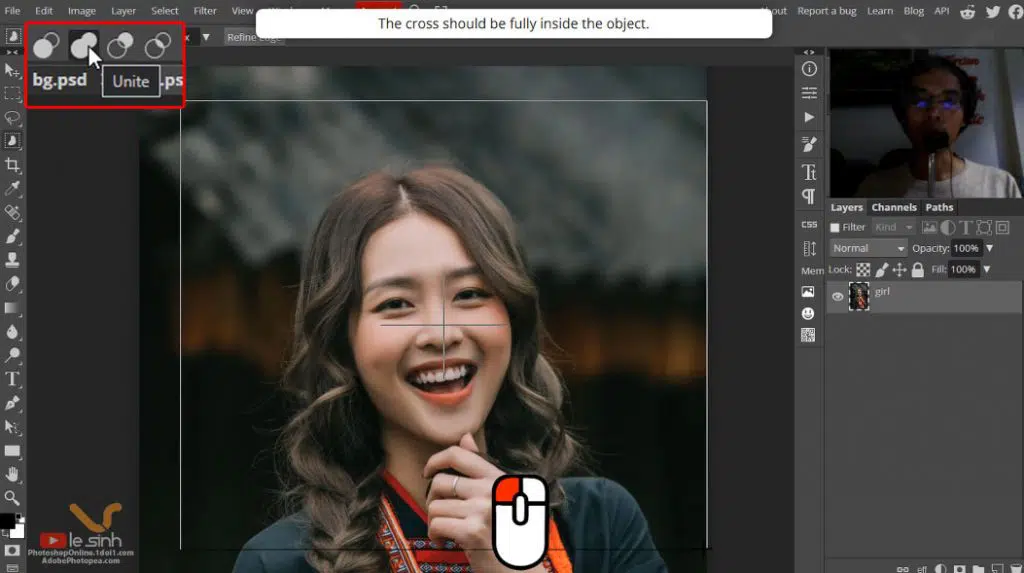
Bước 3: Chắc chắn nếu tách ảnh ra khỏi nền bằng photoshop online thì bạn sẽ thấy những vùng chọn không mong muốn sau khi quét ( trên adobe photoshop gần như không cần đến bước này ). Hãy sử dụng Lasso select và chế độ Subtract ( loại bỏ vùng chỉ định ) để tạo vùng chọn quanh những phần dư ra mà bạn muốn bỏ.
Hoặc nếu vùng chọn chưa bao trọn cô gái, bạn hoàn toàn có thể chọn Unite ( trong adobe photoshop nó có tên Add to selection ) để lấy thêm vùng chỉ định, thay vì chọn Subtract .
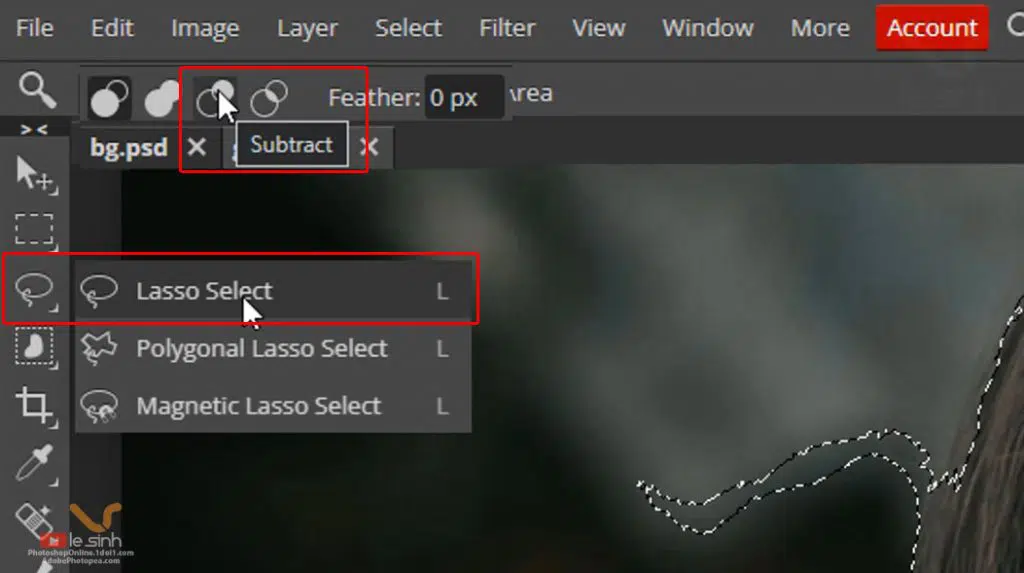
Thao tác sử dụng lasso select tool như sau : Bấm chuột trái vào 1 điểm > giữ chuột > quét chuột lên vùng muốn lấy hoặc muốn vô hiệu ( tùy vào chọn Unite ( trong adobe photoshop nó có tên Add to selection ) hay Subtract ) > thả chuột. lặp lại đến khi bạn tạo được vùng chọn để tách ảnh ra khỏi nền bằng photoshop online .
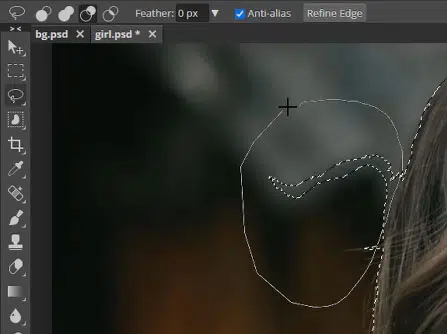
Bước 4: Khi đã có vùng chọn bao quanh cô gái ưng ý. Bạn di chuyển chuột đến menu icon phía dưới khung chứa layer. Tạo Mask bằng cách bấm vào icon có chữ Add Raster Mask ( trên adobe photoshop có tên Add layer Mask ). Việc tạo Mask ( mặt nạ ) giúp bạn loại bỏ những vùng không được chọn ( trong suốt ), giữ lại vùng chọn.
Ưu điểm khi sử dụng Mask là bạn hoàn toàn có thể tùy biến lại thuận tiện vùng được chọn như thêm hoặc xóa bớt. Mà không cần tách ảnh ra khỏi nền bằng photoshop online lần nữa. Ví dụ sau khi tạo vùng chọn, bạn Ctrl + J để nhân bản ra layer chỉ có cô gái. Thì sau đo cần lấy thêm sẽ tốn thời hạn hơn rất nhiều so với tạo Mask .
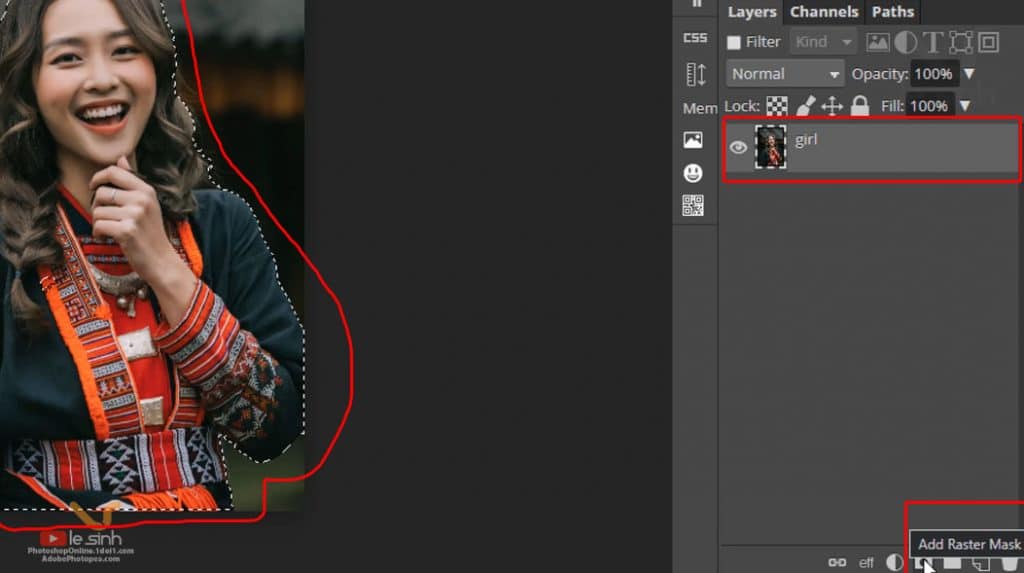
Bước 5: trước khi đến với bước tiếp theo là hãy giúp mình tạo 1 layer mới và tô màu đỏ cho nó ( màu nào tương phản tốt với đối tượng chính – cô gái ). Lý do mình tạo layer màu đơn sắc này để dễ fix viền xung quanh cô gái, sửa lại những vùng ảnh không ưng ý để tiếp tục tách ảnh ra khỏi nền bằng photoshop online.
Thao tác : Tạo layer mới > đưa xuống phía dưới layer chứa cô gái > chọn màu như hình ( số 2 ) > dùng phím Atl + Delete để đổ màu lên layer theo sắc tố nằm phía trên của bảng màu ( đang là màu đỏ ). Bạn hoàn toàn có thể dùng phím Ctrl + Delete để đổ màu nằm phía dưới của bảng màu ( đang là màu trắng )
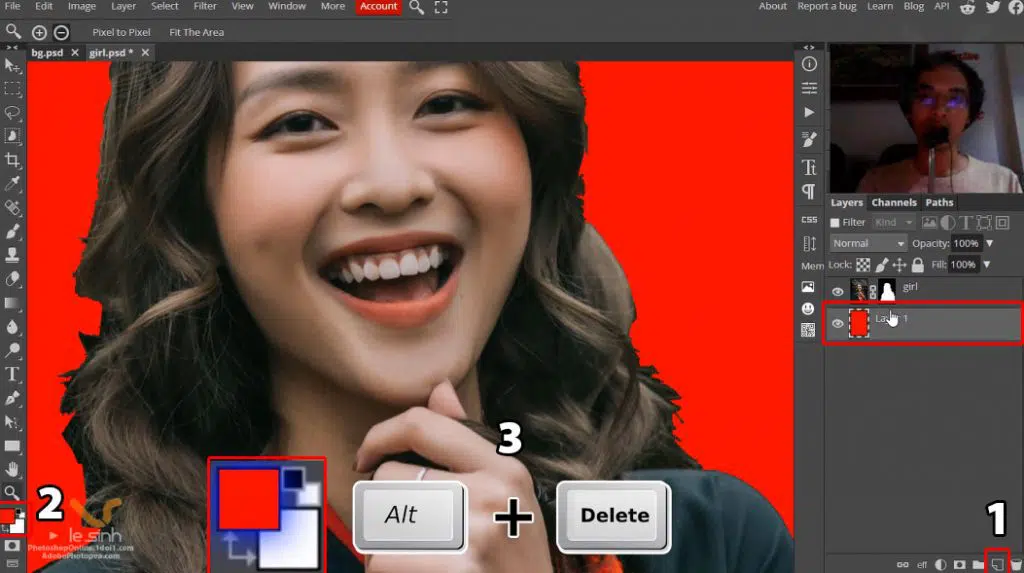
Bước 6: Sử dụng Brush tool > click chuột trái lên bất cứ điểm nào của tấm hình để hiện bảng chọn nét cọ > chọn nét cọ mở dần từ trong ra ngoài > size mình gợi ý là 25 px ( tùy độ phân giải ảnh để phù hợp ) > chọn Flow xuống mức 70% hoặc thấp hơn tùy vào yêu cầu của bạn.
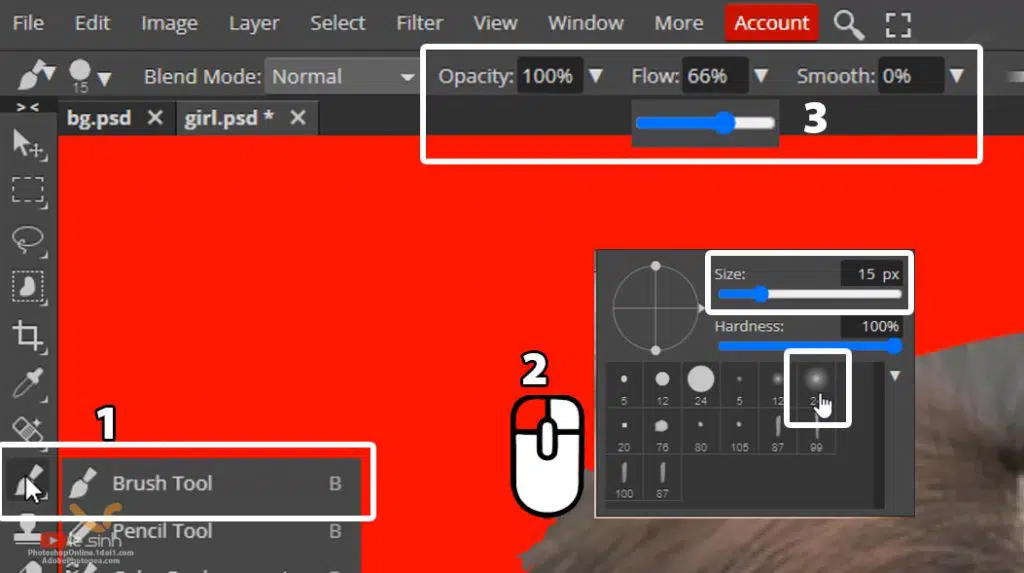
Chú ý : phải chọn bảng màu là Đen phía trên – Trắng phía dưới, giống hình bên dưới ( hoàn toàn có thể bấm phím X để hòn đảo lên và xuống vị trí của bảng màu ), và click chọn vào phần Mask .
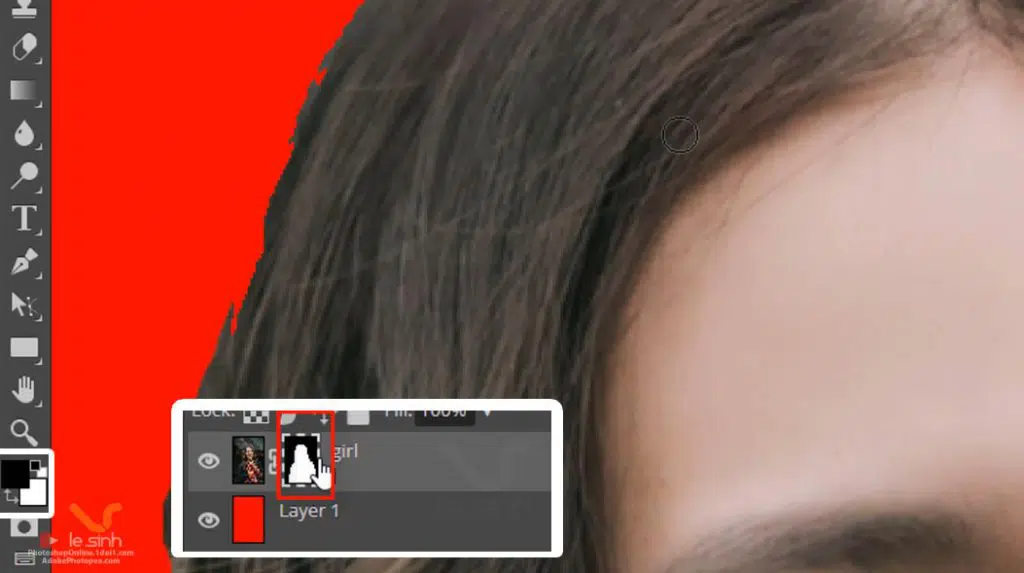
Bước 7: lúc này bạn có thể fix lại vùng ảnh bị cắt không đẹp bằng cách bấm chuột trái lên vùng ảnh bị răng cưa và quét chuột đến khi thấy mịn hơn. Trong quá trình làm, hãy tùy biến size brush và thông số Flow để cho ra tấm ảnh như bạn mong muốn. Ví dụ giảm Brush size để nét cọ nhỏ hơn, giảm Flow để vùng quét không xóa quá nhìu.
Hãy chú ý vào bảng màu là Đen phía trên – Trắng phía dưới ( phím tắt X để đảo vị trí 2 bảng màu lên xuống ). Khi dùng Brush nếu:
- Màu đen nằm trên: bạn đang xóa vùng ảnh được Brush quét.
- Màu trắng nằm trên: bạn đang lấy thêm vùng ảnh được Brush quét.
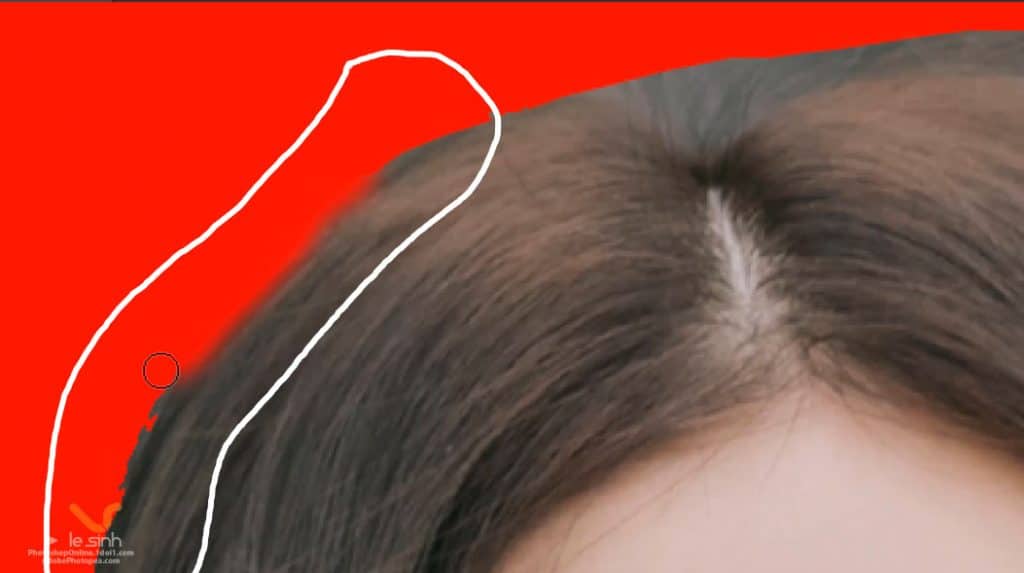
Bước 8: Khi đã fix được cô gái vừa ý, copy phông nền bạn mong muốn vào bằng cách mở file ảnh mình cung cấp > dùng công cụ Rectangular tạo vùng chọn ( phím tắt M – đó là công cụ hình vuông phía trên Lasso select ) > Ctrl + C để copy vùng chọn của phông nền > trở lai file có cô gái mà chúng ta đang làm việc > Ctrl + V để dán vào.
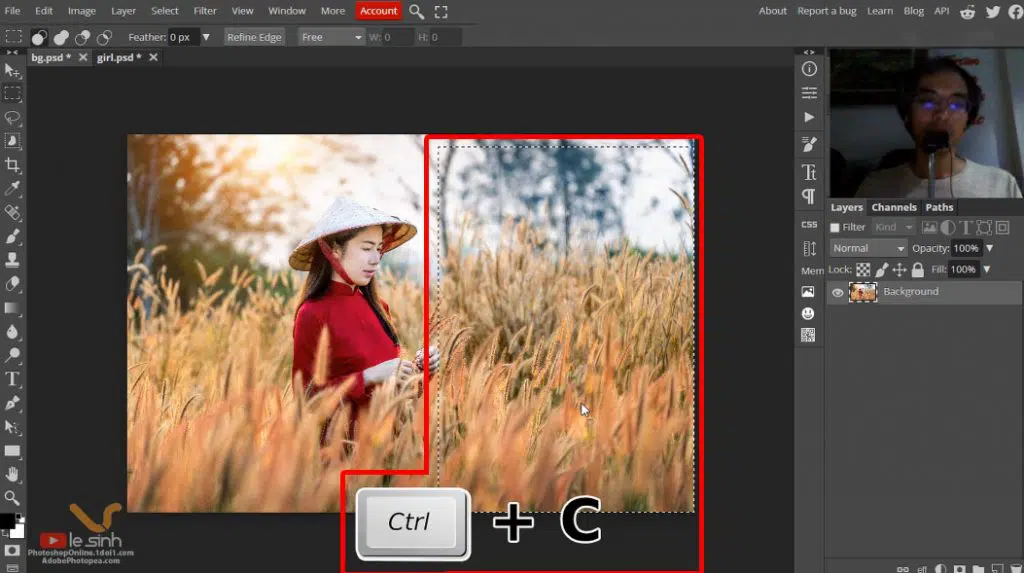
Lúc này layer có phông nền sẽ ở phía dưới, layer có cô gái và mask sẽ ở phía trên. Cũng tại đây, sau khi tách ảnh ra khỏi nền bằng photoshop online trải qua Mask và Brush. Nếu bạn không vừa lòng với những vùng ảnh xung quanh cô gái. Có thể liên tục dùng Brush ( như bước 7 ) để sửa vùng ảnh xung quanh cô gái .
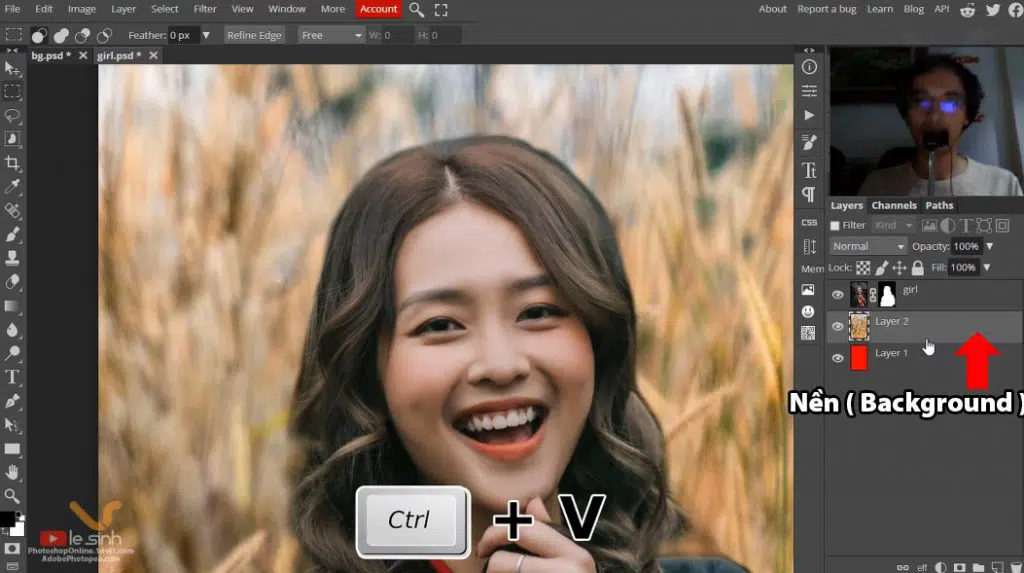
Bước 9: Chắc chắn khi tách ảnh ra khỏi nền bằng photoshop online hay photoshop adobe để ghép nền khác, vấn đề gặp phải là độ sáng giữa chủ thể và phông nền có sự chênh lệch về ánh sáng. Mình có một thao tác hay sử dụng để tăng hoặc giảm độ sáng cho ảnh là Curves.
Nhìn vào menu icon phía dưới bảng thao tác của layer > chọn New adjustment layer ( nó có tên create new fill or adjustment layer trong ứng dụng photoshop PC của adobe ) – hình tròn trụ bên cạnh công cụ Mask > chọn Curves .
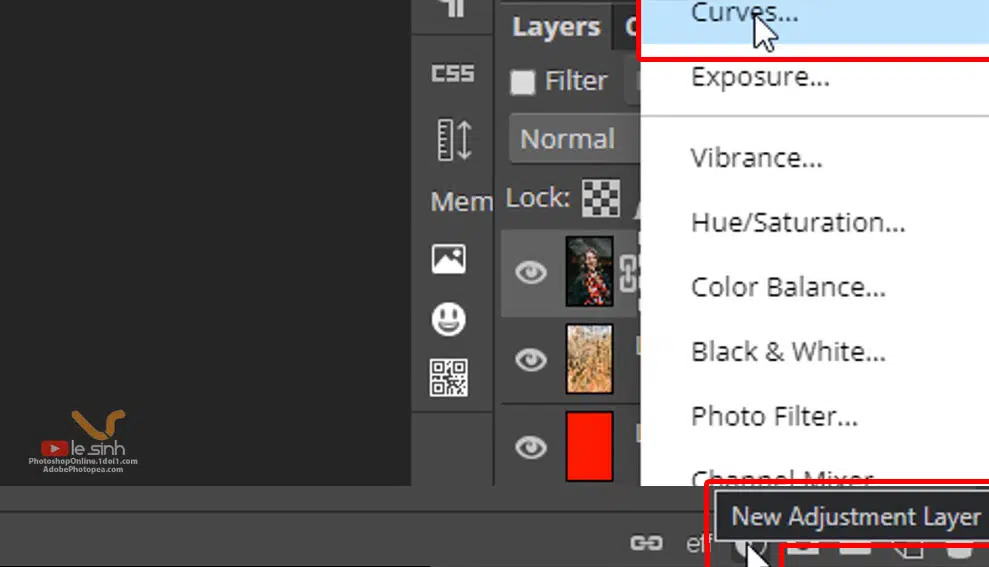
Bước 10: Sau khi thêm Curves, nếu ngay lập tức điều chỉnh thông số của nó, nó sẽ thay đổi độ sáng của tất cả layer phía dưới, bao gồm cả cô gái và phông nền. Mình chỉ muốn thay đổi độ sáng của layer có cô gái.
Vì vậy, click chuột trái vào layer cô gái > nhấm thêm phím Alt > click chuột trái lên layer Curves. Bạn sẽ thấy có 1 mũi tên từ Curves chỉ xuống layer cô gái. Điều này có nghĩa thông số kỹ thuật Curves sẽ này chỉ vận dụng cho layer có cô gái, nó sẽ không tác động ảnh hưởng đến những layer phía dưới hay phía trên nếu có .
Bây giờ, bạn hoàn toàn có thể click chuột trái 2 lần liên tục và thật nhanh vào hình tượng hình vuông vắn của Curves để mở ra biểu thanh đồ thị của Curves. Kéo thanh đồ thị để kiểm soát và điều chỉnh sáng tối cho cô gái .
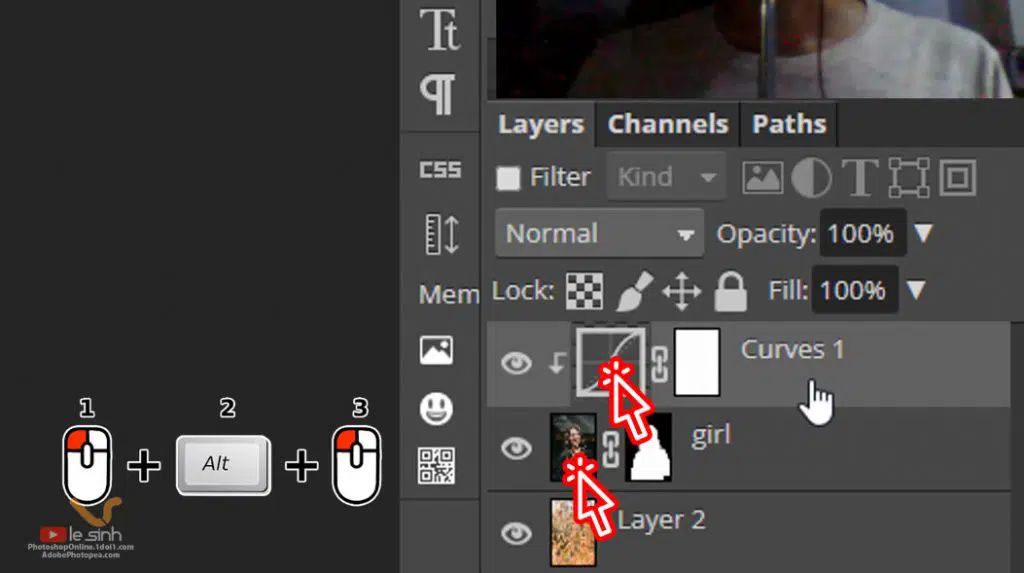
Video hướng dẫn tách nền bằng photoshop
Video hướng dẫn tách ảnh ra khỏi nền bằng photoshop online sẽ giúp bạn có cái nhìn đúng chuẩn hơn về những thao tác mà mình đã viết trong bài. Trong video sẽ có thêm lời thoại hướng dẫn của mình có lẽ rằng điều đó sẽ giúp ích hơn cho bạn nếu bài viết này quá khó hiểu vì cách diễn giải của mình .
Nếu thấy những gì mình làm là hay và giúp ích cho bạn. Đừng quên ủng hộ mình bằng cách click vào quảng cáo của Google trên website này nhé. Hoặc ủng hộ qua Paypal hay ủng hộ qua Patreon. Cảm ơn những bạn đã lựa chọn kênh của mình
4.5 / 5 – ( 2 bầu chọn )
Source: https://thoitrangredep.vn
Category: Kiến Thức






