Cách tạo chữ nghệ thuật trong Powerpoint

Dưới đây là cách tạo chữ nghệ thuật và thẩm mỹ trong PowerPoint, mời các bạn cùng tìm hiểu và khám phá và thực thi nhé .
Bước 1: Trên Slide mà bạn muốn tạo chữ nghệ thuật, chọn Insert -> WordArt -> chọn kiểu chữ nghệ thuật mà bạn muốn tạo.
Bạn đang đọc: Cách tạo chữ nghệ thuật trong Powerpoint
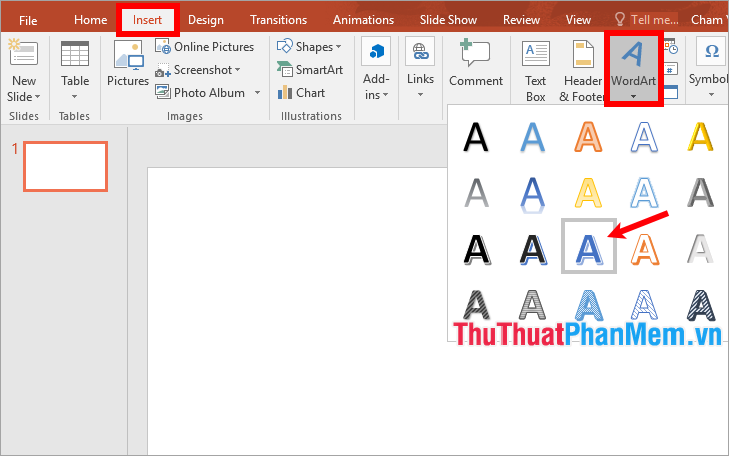
Bước 2: Xuất hiện khung textbox kiểu chữ nghệ thuật các bạn nhập chữ mà bạn muốn viết.
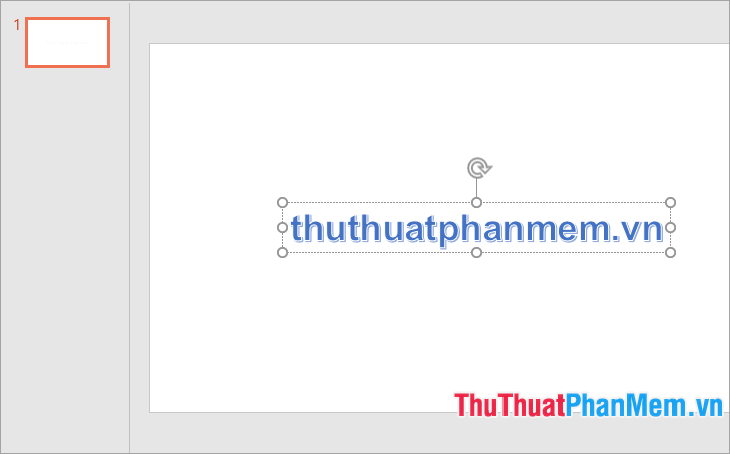
Bước 3: Chỉnh sửa chữ nghệ thuật
Chọn textbox mà bạn vừa viết chữ nghệ thuật, hoặc các bạn cũng có thể chọn textbox (textbox đã thêm bằng cách chọn Insert -> Textbox) chứa chữ mà bạn muốn viết chữ nghệ thuật sau đó chọn kiểu chữ nghệ thuật khác trong phần WordArt Styles.
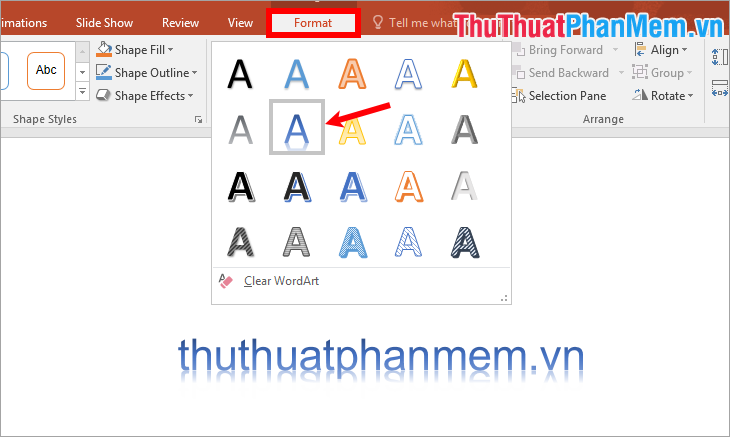
Để tô màu cho chữ nghệ thuật các bạn chọn Format -> Text Fill -> chọn màu chữ mà bạn muốn.
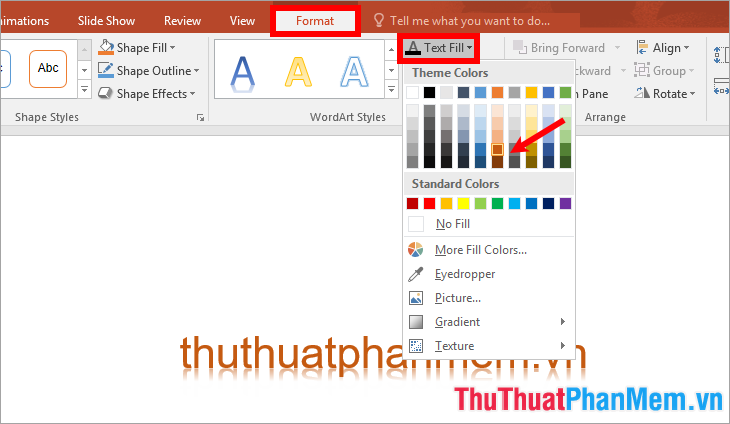
Nếu muốn thêm màu thì các bạn chọn More Fill Colors, nếu các bạn muốn lấy màu từ một màu sắc khác có trên Slide thì các bạn chọn Eyedropper.
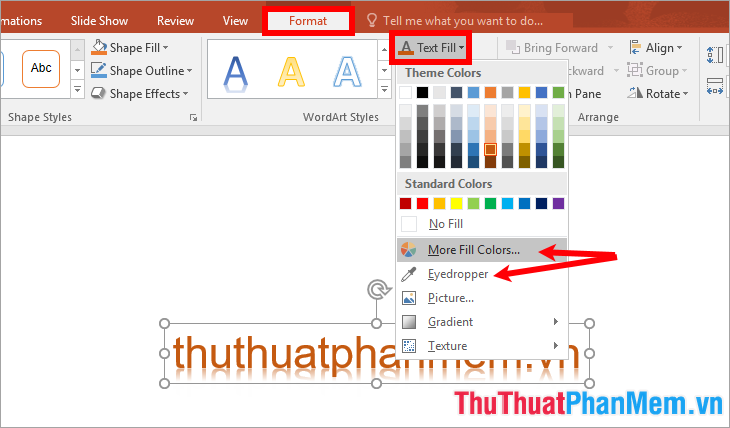
Tô màu viền các bạn cũng chọn chữ và chọn Format -> Text Outline -> chọn màu viền cho chữ.
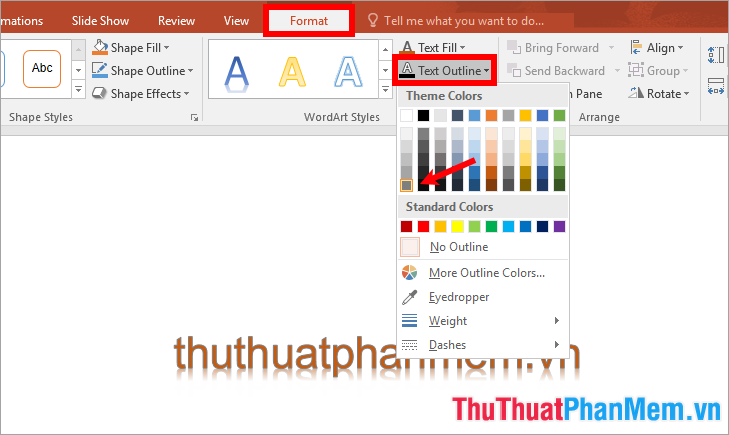
Chỉnh sửa hiệu ứng cho chữ nghệ thuật bằng cách chọn Format -> Text Effects -> chọn kiểu hiệu ứng -> chọn hiệu ứng. Có rất nhiều kiểu hiệu ứng cho các bạn chọn:
- Shadow: hiệu ứng đổ bóng chữ.
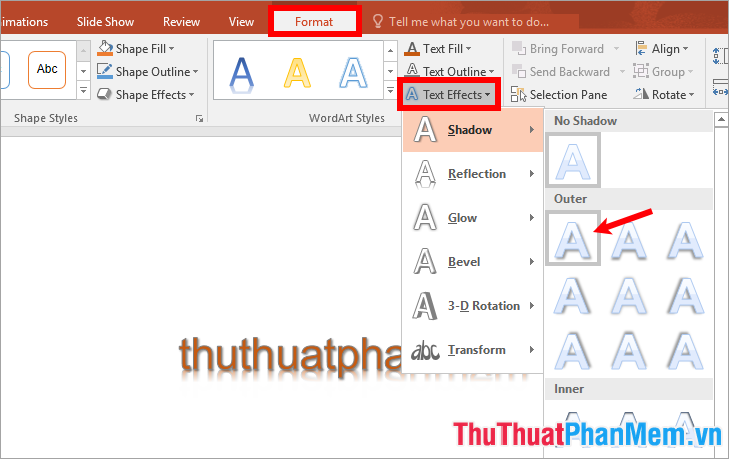
- Reflection: hiệu ứng phản chiếu.
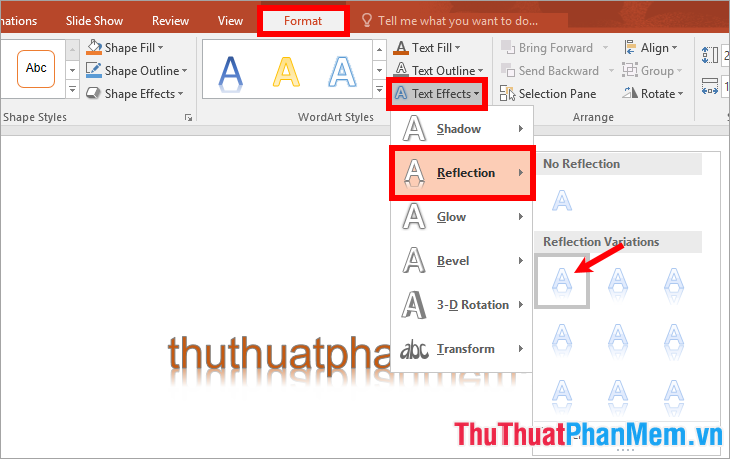
- Glow: hiệu ứng sáng.
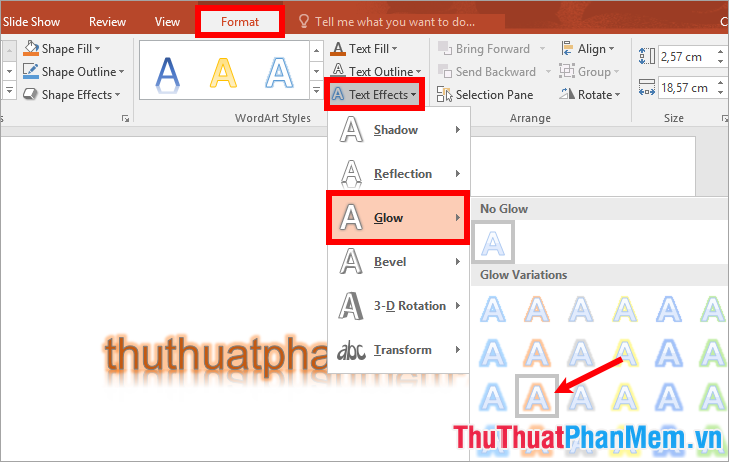
- 3-D Rotation: xoay chữ 3 chiều.
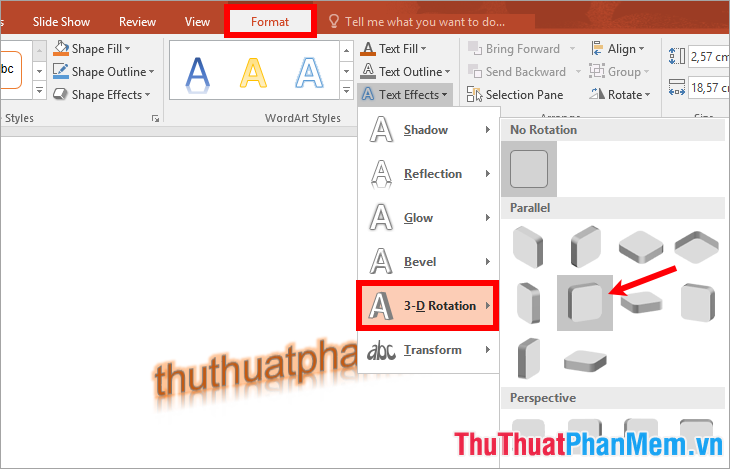
- Transform: thay đổi kiểu chữ.
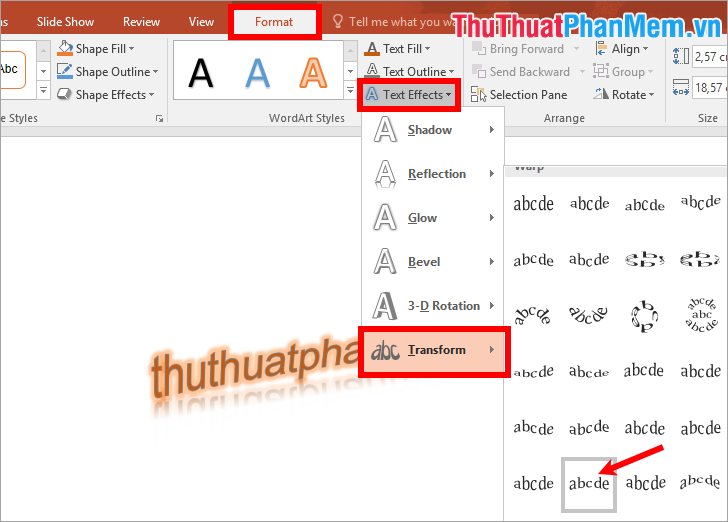
Ngoài chỉnh sửa chữ nghệ thuật ở trên các bạn cũng có thể chỉnh sửa kích thước chữ, font, kiểu chữ trong phần Font của thẻ Home.
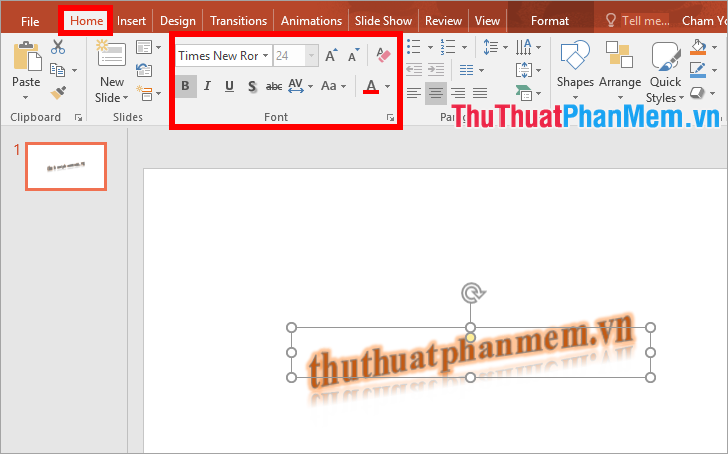
Để di chuyển chữ các bạn di chuột vào khung chữ, xuất hiện biểu tượng mũi tên 4 chiều các bạn nhấn giữ và di chuyển chữ nghệ thuật đến vị trí mong muốn.

Như vậy các bạn đã tạo được chữ thẩm mỹ và nghệ thuật trong Powerpoint .
Trên đây thuthuatphanmem.vn đã san sẻ đến các bạn cách tạo chữ nghệ thuật và thẩm mỹ trong Powerpoint. Hi vọng sau khi theo dõi bài viết này các bạn sẽ hoàn toàn có thể thuận tiện tạo chữ nghệ thuật và thẩm mỹ ấn tượng nhất cho Powerpoint của bạn thêm sinh động và lôi cuốn hơn. Chúc các bạn thành công xuất sắc !
Source: https://thoitrangredep.vn
Category: Phong Cách






