Cách tạo và chia sẻ (share) link họp Zoom
1. Cách tạo link họp trên Zoom
Bước 1: Mở ứng dụng Zoom trên máy tính lên >> Chọn tab Meetings
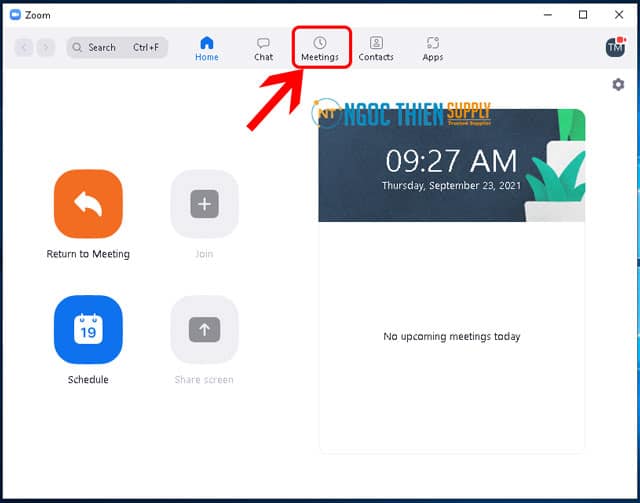
Bước 2: Chọn biểu tượng dấu + để lên lịch cuộc họp mới >> Schedule Meeting.
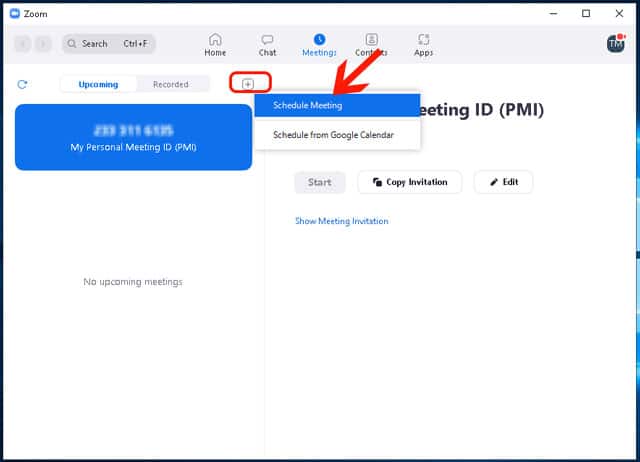
Bước 3: Nhập các thông tin chi tiết về cuộc họp/ lớp học trên Zoom.
Bạn đang đọc: Cách tạo và chia sẻ (share) link họp Zoom
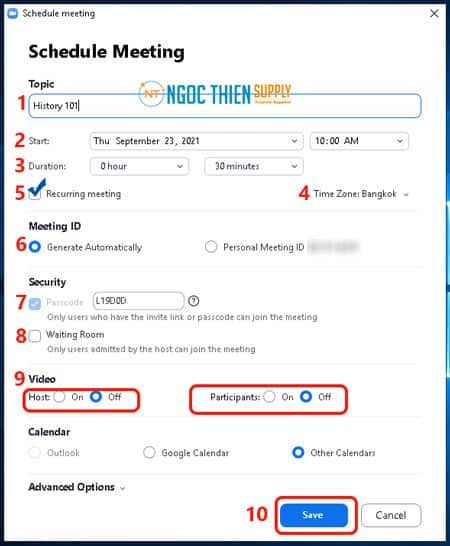
- Tại ô Topic: Nhập tên cuộc họp/ lớp học.
- Start: Chọn thời gian bắt đầu (ngày, giờ).
- Duration: Chọn thời lượng cuộc họp/ lớp học (sẽ kéo dài trong bao lâu)
- Time Zone: Chọn múi giờ .
- Đánh dấu tick vào ô Recurring meeting.
- Chọn Generate Automatically để tự động tạo ID cuộc họp mới. Điều này sẽ tạo ra một tập hợp các số ngẫu nhiên sẽ trở thành ID cuộc họp Zoom của bạn.
- Nhập mật mã (passcode) cho cuộc họp của bạn. Điều này sẽ tăng thêm một lớp bảo mật khác cho cuộc họp của bạn. Mật mã sẽ trở thành một phần của liên kết cuộc họp.
- Bật hoặc tắt phòng chờ (Waiting Room).
- Tại ô Video:
– Host: Bật/ tắt Video (Camera) của Host (Chủ phòng).
– Participants: Bật/ tắt video (camera) của người tham gia. - Cuối cùng nhấn Save để lưu cuộc họp/ lớp học đã thiết lập.
Như vậy bạn đã tạo thành công xuất sắc một cuộc họp và link họp Zoom trên máy tính của mình. Bây giờ, chỉ vệc gửi link này đến người tham gia qua email, zalo, zoom hay messenger, … .
2. Cách gửi (share) link Zoom cho người khác
Các bước lấy và gửi (share) đường link Zoom cho người khác trên máy tính:
Bước 1: Tìm link phòng họp Zoom trên máy tính bằng cách nhấn chọn Meetings. để mở danh sách các cuộc họp/ lớp học đã lên lịch.
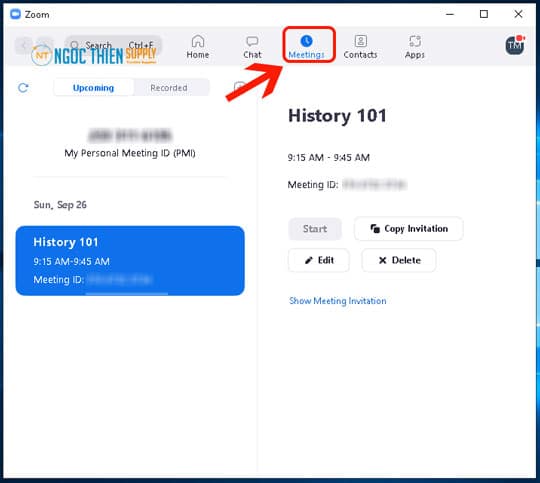
Bước 2: Nhấp vào tên cuộc họp/ lớp học bạn đã tạo >> Chọn Show Meeting Invitation để hiển thị thông tin lời mời họp.
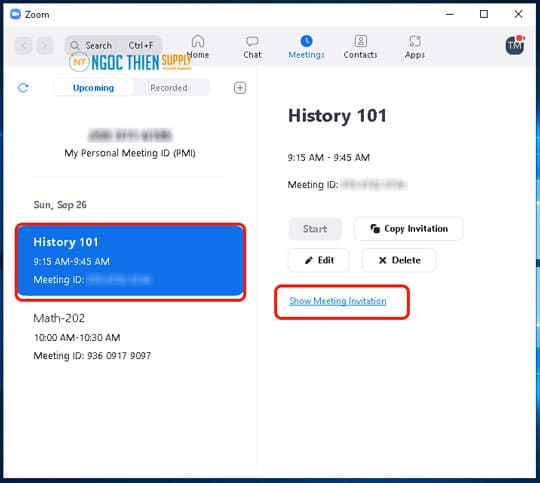
Bước 3: Chọn Coppy Invitation để sao chép lấy đường link cuộc họp zoom, sau đó gửi (share) link cho những người tham gia khác qua email, Zalo hay Messenger,….
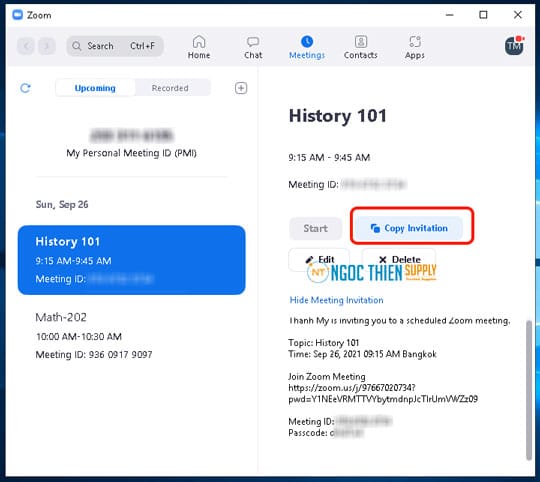 Như vậy, chỉ với vài thao tác đơn thuần bạn đã hoàn toàn có thể tạo thành công đường link trong Zoom và Share ( san sẻ ) nó đến những người khác. Hy vọng những san sẻ trên đây sẽ giúp bạn sử dụng Zoom đơn thuần và hiệu suất cao hơn .
Như vậy, chỉ với vài thao tác đơn thuần bạn đã hoàn toàn có thể tạo thành công đường link trong Zoom và Share ( san sẻ ) nó đến những người khác. Hy vọng những san sẻ trên đây sẽ giúp bạn sử dụng Zoom đơn thuần và hiệu suất cao hơn .
Xem thêm:
tin tức liên hệ
CÔNG TY TNHH CUNG ỨNG NGỌC THIÊN
Điện thoại / Zalo : 028 777 98 999
hotline kỹ thuật : 1900099978
E-Mail : [ email protected ]
Source: https://thoitrangredep.vn
Category: Phong Cách






